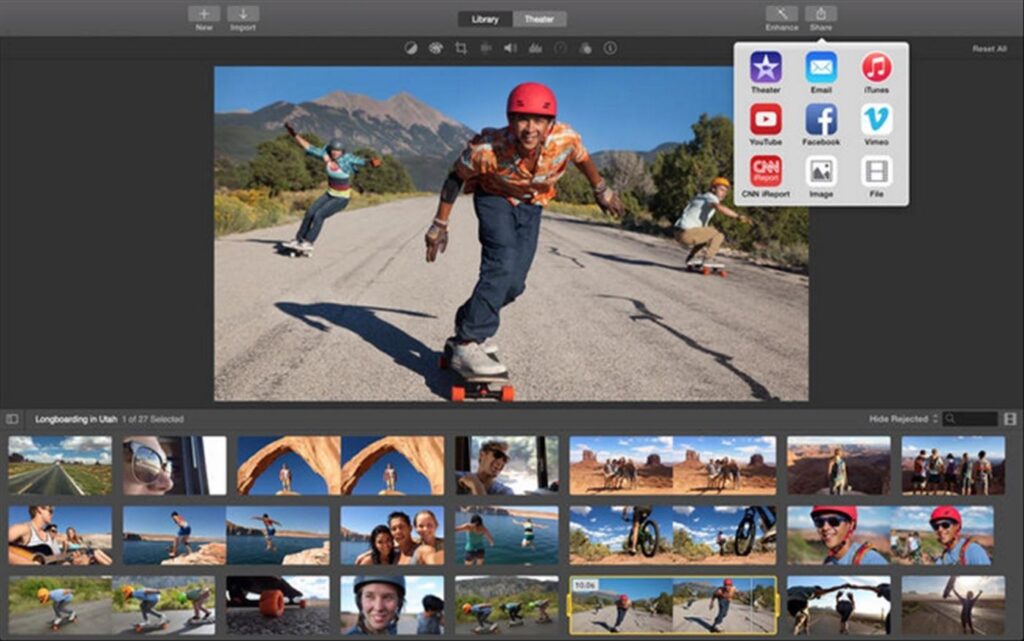Como reduzir o ruído de fundo no iMovie no Mac? A qualidade de áudio em um vídeo caseiro deixa a desejar. Um microfone normal capturará muito áudio de fundo e o volume da fala não será alto o suficiente. Veja como corrigir esses problemas usando o iMovie no Mac.
Como reduzir o ruído de fundo no iMovie no Mac
O aplicativo iMovie no MacOS possui uma ferramenta integrada para remover o ruído de fundo e aumentar o volume. E para um aplicativo gratuito que vem com o Mac, ele faz um trabalho muito bom. Você não precisará usar uma ferramenta online ou pagar por um programa especializado.
- Primeiro, você precisará do aplicativo iMovie. Se não estiver pré-instalado no seu Mac, você pode baixá-lo na Mac App Store.
- Agora, depois de abrir o iMovie, clique no botão “Criar novo” na tela “Projetos”.
- No menu pop-up, escolha a opção “Filme”.
- O iMovie agora abrirá um novo projeto de filme. No canto superior esquerdo, você verá todas as mídias da sua Biblioteca de Fotos. Se o seu clipe de filme estiver no aplicativo Fotos, você poderá selecioná-lo aqui.
- Se estiver no Finder, você pode simplesmente arrastar e soltar o arquivo de filme na seção inferior da janela do projeto. Esta é a visualização da linha do tempo.
- Depois que o filme for importado, você o verá na visualização da linha do tempo. Selecione o arquivo de filme. A visualização do filme pode ser encontrada na tela de edição no canto superior direito.
Você pode fazer edições e vê-las ao vivo aqui. Basta pressionar o botão Reproduzir para iniciar a reprodução e usar a visualização da linha do tempo para alterar a posição de reprodução.
- Primeiro, vamos reduzir o ruído de fundo. Para fazer isso, clique no ícone Ruído de fundo na parte superior da seção de edição.
- Em seguida, clique na marca de seleção ao lado da opção “Reduzir ruído de fundo” para ativar o recurso. Por padrão, o iMovie reduz o ruído em 50%, mas você pode aumentá-lo ou reduzi-lo ao seu gosto.
- Experimente diferentes níveis e ouça como o nível de áudio de fundo muda. Se você aumentar muito o ruído de fundo, ele também altera a fala (tornando-a pequena e oca). Portanto, passe algum tempo encontrando o ponto ideal.
- Se quiser, tente um equalizador diferente também. Para a fala, achamos o equalizador “Flat” o melhor.
Agora é hora de aumentar o volume. Aqui, mude para a seção Volume na parte superior.
Se você não quiser mexer nas configurações de volume, basta pressionar o botão “Auto”. O iMovie faz um bom trabalho ao analisar a voz (ou o som) e aumentar o volume adequadamente. Isso garante que, com o aumento do volume, não haja distorção ou distorção da voz.
- Você também pode usar o controle deslizante para aumentar o volume manualmente. Você pode aumentar o volume em até 400%, se quiser. Novamente, é melhor experimentar níveis diferentes
- Passe algum tempo alterando ambas as variáveis para aumentar a qualidade de voz do seu filme. Conseguimos melhorar massivamente a qualidade do áudio do nosso AirPods Pro .
- Quando terminar, é hora de exportar o vídeo. Para fazer isso, clique no botão Compartilhar no canto superior direito e escolha a opção “Exportar arquivo”.
- Nessa janela, você pode personalizar as opções de exportação, como resolução do vídeo, compactação, qualidade e muito mais. Na seção “Formato”, você também pode optar por exportar apenas o áudio. Quando terminar, clique no botão “Avançar”.
- Dê um nome ao arquivo de vídeo, escolha um local para armazenar seu arquivo e clique no botão “Salvar”.
- O iMovie agora começará a trabalhar na exportação. Em alguns instantes, você receberá uma notificação informando que o arquivo de filme foi exportado com sucesso.
Clique na notificação para ver o arquivo exportado. Agora você pode visualizar o arquivo exportado ou compartilhá-lo com qualquer pessoa usando serviços de e-mail ou de compartilhamento na nuvem, como Dropbox ou Google Drive.