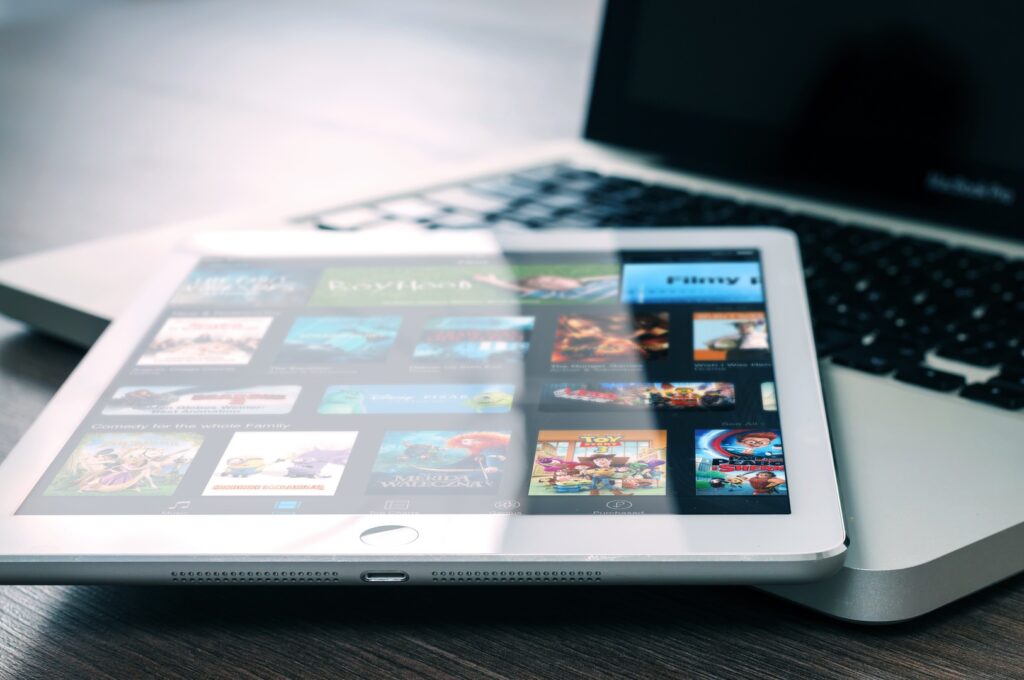Como configurar e emparelhar um Apple AirTag no iPhone ou iPad? Você recebeu um Apple AirTag e não sabe ao certo como configurá-lo? Não é um problema! Emparelhar um AirTag com seu iPhone ou iPad é tão simples quanto conectar um novo par de AirPods à sua conta da Apple. Aqui está o que você precisa saber.
Como configurar e emparelhar um Apple AirTag no iPhone ou iPad
O AirTag se conecta ao seu iPhone ou iPad via Bluetooth LE e chip U1 (Ultra Wideband) personalizado da Apple. A conexão segura permite que você encontre o rastreador se o item ao qual está conectado desaparecer.
- Comece retirando sua AirTag da embalagem e removendo o plástico protetor. Quando o último pedaço de plástico for removido, o AirTag tocará um toque curto.
- Em seguida, coloque o AirTag a alguns centímetros do seu iPhone ou iPad desbloqueado com iOS 14.5, iPadOS 14.5 ou superior. Seu telefone ou tablet deve detectar automaticamente o rastreador Bluetooth. Quando a mensagem pop-up aparecer no seu dispositivo, toque no botão “Conectar”.
- Se uma caixa de diálogo na tela não aparecer após alguns segundos, bloqueie seu iPhone ou iPad, desbloqueie-o novamente e aproxime o AirTag do botão Lateral/Energia.
- Agora você pode atribuir um nome à AirTag com base no que planeja rastrear com o acessório. Se você não gostar de um dos nomes padrão, pode escolher a opção “Nome personalizado”.
- Selecione o botão “Continuar” para prosseguir.
- Uma mensagem pop-up mostrará o endereço de e-mail e o número de telefone associados ao seu ID Apple. Eles serão vinculados ao seu AirTag se ele se perder e alguém tentar identificar seu proprietário.
- Toque em “Continuar” para terminar de registrar o AirTag no seu ID Apple.
- Sua AirTag agora terminará de configurar. Dê um minuto ou dois para encerrar.
O AirTag agora está emparelhado com seu iPhone ou iPad e adicionado à rede Find My. A nova mensagem explica brevemente várias maneiras de encontrar o acessório se ele estiver faltando. Toque em “Visualizar no Find My App” para ver o AirTag em ação.
Como alternativa, você pode selecionar o link “Concluído” para sair do processo de configuração concluído.
No aplicativo Find My, você verá um mapa ao vivo da localização do AirTag (se estiver dentro do alcance do Bluetooth de um iPhone, iPad ou Mac), um botão para reproduzir o som do alto-falante do rastreador e uma opção “Localizar” para localizar com precisão o acessório se o seu iPhone tiver um chip U1 (iPhone 11 e mais recente).
Além disso, você pode marcar o AirTag como perdido, renomear o item e remover o rastreador Bluetooth do seu ID Apple e da rede Find My.
No futuro, você pode navegar de volta para esta página abrindo o aplicativo “Find My” no seu iPhone ou iPad. Como alternativa, se você não conseguir encontrá-lo em seu telefone ou tablet, use a Pesquisa Spotlight para localizar o aplicativo rapidamente.