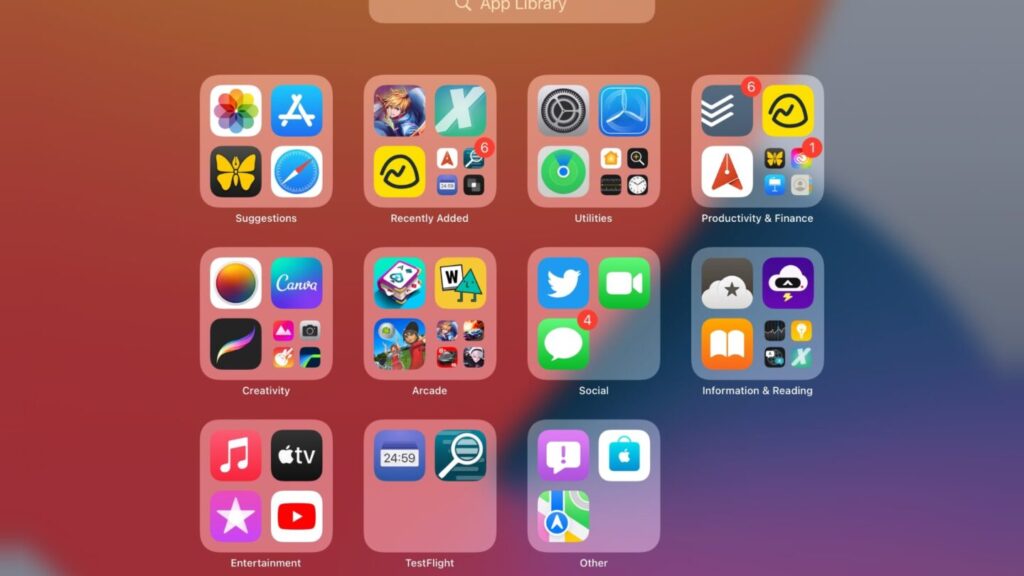Como usar a biblioteca de aplicativos do IPad? Para usuários que possuem um iPad, a App Library introduzida com o iPadOS 15 pode ser totalmente nova. Então, o que é e como usá-lo? Aqui está tudo o que você precisa saber sobre a App Library no iPad.
O que é a Biblioteca de Aplicativos?
Assim como a App Library introduzida no iPhone com iOS 14, este é um local central para todos os seus aplicativos. Ele fornece acesso fácil aos aplicativos que você usa com frequência e aos que você baixou recentemente. Além disso, ele abriga seus aplicativos em pastas de categorias úteis e fornece um recurso de pesquisa.
Além da organização eficaz de seus aplicativos, um grande benefício da Biblioteca de aplicativos é que ela permite minimizar o número de aplicativos que você mantém na tela inicial. Assim, você pode remover um aplicativo de uma tela e simplesmente acessá-lo na Biblioteca de Aplicativos.
Como tudo isso funciona? Leia!
Acesse a Biblioteca de Aplicativos no iPad
Você tem duas maneiras simples de acessar a App Library em seu iPad.
A primeira maneira de visitar a Biblioteca de Aplicativos é deslizando para a última tela inicial. Independentemente de quantas telas você usa no seu iPad, a Biblioteca de aplicativos sempre será a última.
A segunda é tocando no ícone em seu Dock. Você verá o ícone da Biblioteca de aplicativos na extremidade direita do seu Dock.
Se você não gostar do ícone da Biblioteca de aplicativos em seu Dock, poderá removê-lo. Abra Configurações e toque em “Tela inicial e Dock” à esquerda. Desative a alternância para Mostrar biblioteca de aplicativos no Dock.
Ver aplicativos na biblioteca
Assim que chegar à Biblioteca de Aplicativos, você verá as pastas mencionadas acima. Começando no canto superior esquerdo, você tem Sugestões (aplicativos que você usa com frequência) e Adicionados recentemente. As pastas restantes são categorizadas com os tipos correspondentes de aplicativos dentro delas, como Entretenimento, Negócios e Jogos. Basta tocar em um aplicativo que você vê em uma pasta para abri-lo.
Você também pode notar um pequeno grupo de ícones de aplicativos dentro de uma pasta. Se você tiver mais de quatro aplicativos nessa pasta para preencher a grade, os demais se enquadram nesse grupo.
Toque no grupo para expandir e ver os aplicativos nele. Para abrir um, basta tocar nele.
Pesquisar aplicativos na biblioteca
Você provavelmente já notou a grande caixa de pesquisa na parte superior da Biblioteca de aplicativos. Insira uma palavra-chave para encontrar qualquer aplicativo no seu dispositivo.
Você também pode procurar aplicativos em ordem alfabética. Toque dentro da caixa de pesquisa ou deslize para baixo na tela com o dedo. Você verá as letras no lado direito da lista de aplicativos. Isso permite que você toque para pular para uma letra específica para encontrar seu aplicativo.
Mover aplicativos para dentro e para fora da App Library
Como mencionado anteriormente, como a Biblioteca de Aplicativos contém todos os seus aplicativos do iPad, você não precisa mantê-los nas telas iniciais. Isso permite organizar suas telas, especialmente quando você tem aplicativos que não usa com frequência.
Dito isto, você deve saber como mover aplicativos para dentro e para fora da Biblioteca de Aplicativos.
Mover aplicativos para a biblioteca de aplicativos
Se você tiver um aplicativo na tela que gostaria de mover para a Biblioteca, pressione e segure o ícone do aplicativo. Quando vir o menu, selecione “Remover aplicativo”.
Em seguida, escolha “Remover da tela inicial”. Em vez de excluir o aplicativo do seu dispositivo, isso simplesmente o remove da tela inicial. Você pode então ir para a Biblioteca de Aplicativos quando quiser abri-la.
Mover aplicativos da biblioteca de aplicativos
Se você deseja colocar um aplicativo da Biblioteca na tela inicial, é fácil. Pressione e segure o ícone do aplicativo. Selecione “Adicionar à tela inicial” no menu.
Novos downloads de aplicativos
Você pode decidir para onde deseja que os novos aplicativos baixados para o iPad sejam enviados. Eles sempre estarão disponíveis na Biblioteca de aplicativos, mas você também pode adicioná-los à sua tela inicial.
Abra Configurações e toque em “Tela inicial e Dock” à esquerda. No lado direito, em Aplicativos recém-baixados, toque em “Adicionar à tela inicial” ou “Apenas biblioteca de aplicativos”.
Com este simples ajuste, você pode fazer com que todos os seus novos aplicativos vão direto para a Biblioteca de Aplicativos sem ir para a tela inicial também.
Selos de notificação da App Library
Se você optar por manter os aplicativos na Biblioteca em vez de na tela inicial, convém ativar os emblemas de notificação para não perder nenhum alerta visual.
Abra Configurações e toque em “Tela inicial e Dock” à esquerda. Em Crachás de Notificação, ative a alternância para Mostrar na Biblioteca de Aplicativos.
Agora que você conhece os detalhes da App Library no iPad, você pode aproveitar uma maneira integrada de manter seus aplicativos organizados.