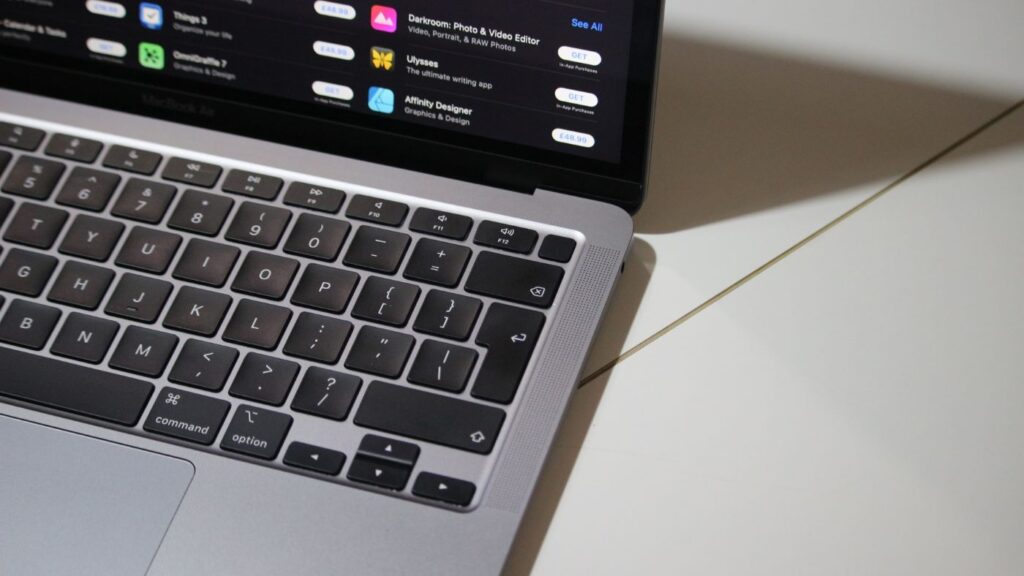O Touch ID facilita muito o login no seu MacBook, pelo menos quando funciona. De vez em quando, o Touch ID pode parar de funcionar, aparentemente do nada. Veja como fazê-lo funcionar novamente.
Como o Touch ID pode dar errado
Existem duas maneiras pelas quais o Touch ID pode causar problemas. O primeiro problema é que o Touch ID pode parecer agir normalmente, mas não reconhecerá suas impressões digitais. Isso pode acontecer por vários motivos, mas a maioria deles é fácil de resolver.
O segundo problema é que o Touch ID não funciona. Por exemplo, você pode ver uma mensagem informando que atingiu seu limite de impressões digitais para o Touch ID, mesmo que não tenha adicionado nenhuma. Você também pode ver uma mensagem informando que o registro do Touch ID falhou ao tentar adicionar impressões digitais.
Esses problemas podem ocorrer por alguns motivos, mas geralmente envolvem o próprio sensor Touch ID ou o Secure Enclave do seu Mac. Corrigir isso exige um pouco mais de esforço, mas ainda é relativamente simples.

Correções básicas do Touch ID
Se o Touch ID parece estar funcionando normalmente, mas não reconhece sua impressão digital, a primeira coisa a tentar é limpar o sensor. Você pode usar um pano limpo e seco ou toalhetes eletrônicos para limpar o sensor. Só para ter certeza, você também pode lavar as mãos. Apenas certifique-se de esperar até que estejam secos para tentar usar o Touch ID novamente.
O Touch ID começou a funcionar após uma atualização recente? Nesse caso , tente atualizar o macOS novamente para ver se isso resolve o problema. Clique no ícone da Apple no canto superior direito da tela e selecione Preferências do Sistema. Clique em “Atualizações de software” e o macOS verificará automaticamente se há atualizações.
Uma solução simples final para tentar é adicionar outra impressão digital. Abra as Preferências do Sistema e vá para Touch ID. Selecione “Adicionar impressão digital” e siga as instruções para adicionar sua impressão digital.
Testar o Touch ID no modo de segurança
Para determinar se o Touch ID está funcionando corretamente no seu Mac, você pode reiniciar no modo de segurança para ver se o Touch ID funciona lá. Este é um processo simples de tentar, embora as etapas sejam ligeiramente diferentes se você estiver usando um Mac com um chip Apple Silicon como o M1.
Reiniciando no modo de segurança em um Intel Mac
Se o seu computador estiver ligado, clique no menu Apple no canto superior direito e selecione Reiniciar. Se estiver desligado, toque no botão liga/desliga.
Conforme o computador liga, segure o botão Shift. Quando você vir o prompt de login, solte o shift e faça login no seu Mac.
Reiniciando no modo de segurança em um Apple Silicon Mac
Desligue o seu Mac. Agora pressione e segure o botão de energia. Continue segurando o botão até ver uma janela de opções de inicialização. Selecione seu disco de inicialização (geralmente há apenas um), mantenha pressionada a tecla Shift e clique em “Continuar no modo de segurança”.
Depois de reiniciar no modo de segurança, vá para as configurações do Touch ID nas preferências do sistema e tente adicionar uma impressão digital. Se isso funcionar, reinicie o Mac normalmente e veja se o problema persiste.
Como redefinir o Touch ID no macOS
Existem duas maneiras de redefinir as configurações do Touch ID em um MacBook Pro. Ambos são relativamente fáceis de fazer, mas um tem alguns riscos que você deve estar ciente.
Redefinir o SMC do seu Mac
A redefinição do controlador de gerenciamento do sistema (SMC) do Mac pode corrigir vários problemas e não causará problemas no sistema. Os passos são simples.
Desligue o Mac acessando o menu Apple e escolhendo Desligar. Agora pressione e segure o botão liga / desliga por pelo menos 10 segundos e solte-o. Aguarde alguns segundos e pressione o botão liga/desliga para ligar o Mac novamente.
Agora tente o Touch ID para ver se isso resolveu seu problema.

Limpe os dados do enclave seguro do seu Mac
Embora apresente alguns riscos, limpar seus dados do Secure Enclave pode resolver seus problemas de Touch ID.
Aviso: se o seu Mac usar o chip de segurança T2 da Apple, isso provavelmente apagará todos os dados do seu Mac, incluindo todos os seus arquivos. Se você continuar, certifique-se de que seu Mac não usa o chip T2 ou que você tem todos os seus dados em backup.
Reinicie o seu Mac no modo de recuperação selecionando Reiniciar no menu Apple e mantendo pressionada a tecla “R” enquanto ele reinicia. Quando estiver no modo de recuperação, abra um terminal acessando Utilitários > Terminal.
Execute o seguinte comando:
xartutil --erase-allAgora, reinicie o computador e tente adicionar uma impressão digital ao Touch ID.
Touch ID não funciona devido a um problema de hardware
Supondo que você tenha passado por todas as etapas aqui e o Touch ID não esteja funcionando, talvez seja hora de entrar em contato com o Suporte da Apple. Eles podem ter opções que não abordamos aqui, dependendo do tipo de MacBook que você possui. Eles também podem ajudá-lo a diminuir se o seu é um problema de hardware.
Às vezes, o mau funcionamento do hardware ou firmware pode tornar o Touch ID inutilizável. Nesse caso, você precisará ir a uma Apple Store ou enviar seu Mac para reparo. Se o seu MacBook ainda estiver protegido por AppleCare ou AppleCare+, você não precisará pagar muito, se é que precisa pagar.
Leia também: MacBook M1 Pro vs M1 Max: qual você deve comprar?