Como definir o tamanho do papel da impressora no Mac? Se você imprime frequentemente com tamanhos de papel diferentes em um Mac, pode ficar frustrado se o sistema ficar preso no tamanho de papel errado que você não deseja usar.
Ao imprimir um documento, você usa o diálogo Impressão para selecionar os seus ajustes de impressão. Para visualizar os ajustes avançados de impressão, clique no botão Mostrar Detalhes na parte inferior da caixa de diálogo (se você vir um botão Ocultar Detalhes na parte inferior, você já está visualizando os ajustes avançados).
Alguns apps podem não ter todas as opções descritas a seguir; consulte a documentação do seu app para mais informações.
Felizmente, é fácil definir o tamanho de papel padrão para todas as impressoras do seu Mac. Aqui está como.

Como definir o tamanho padrão do papel da impressora no Mac?
- Primeiro, clique no ícone da Apple no canto superior esquerdo da tela e selecione “Preferências do Sistema”.
- Quando as Preferências do Sistema aparecerem, clique em “Impressoras e Scanners”.
- Nas preferências de Impressoras e Scanners, olhe para a parte inferior da janela. Localize a opção rotulada “Tamanho de papel padrão” e clique no menu suspenso ao lado dela.
- No menu Tamanho de papel padrão, selecione o tamanho de papel que deseja usar como padrão. Essa configuração se aplica a todas as impressoras instaladas no seu Mac.
- Depois disso, feche as Preferências do Sistema e você está pronto para começar.
Altere o tamanho do papel a ser impresso
Você pode especificar o tamanho do papel ao imprimir.
- Com um documento aberto no Mac, escolha Arquivo > Imprimir.
- Se você vir um botão Mostrar Detalhes, clique para mostrar mais opões de impressão.
- Se a caixa de diálogo Imprimir tiver um menu Tamanho do Papel, escolha um tamanho.
Em apps como o Pages ou o Microsoft Word, também é possível especificar o tamanho da página para o documento no qual você está trabalhando. Ao imprimir, o documento já está formatado para ajustar-se ao tamanho de papel que você selecionou.
No entanto, você pode escolher ajustar o documento para que ele caiba no papel da impressora. Para configurar o tamanho da página do documento, escolha Arquivo > Configurar Página clique em Tamanho do Papel e escolha um tamanho.
Na maioria dos apps, o menu Tamanho do Papel possui a opção “Gerenciar Tamanhos Personalizados”.
Altere o tamanho de papel padrão que você usa normalmente para imprimir no Mac
Se você costuma imprimir em um tamanho de papel específico, pode defini-lo como tamanho de papel padrão, para que seja usado sempre que você imprimir. (você ainda pode alterar o tamanho do papel na caixa de diálogo Imprimir, se precisar).
O tamanho padrão também é usado como o tamanho da página sempre que você cria um novo documento em um app, como o Pages. A alteração do tamanho padrão afeta apenas documentos novos, sem que altere os documentos criados anteriormente.
- No Mac, escolha menu Apple > Preferências do Sistema e clique em “Impressoras e Scanners” .
- Clique no menu local “Tamanho de papel padrão” e escolha um tamanho de papel.
Opte por alimentar o papel manualmente na impressora
Você pode optar por alimentar o papel manualmente ao imprimir ao invés de usar a bandeja padrão da impressora (caso sua impressora seja compatível com este recurso). Por exemplo, para imprimir em envelopes, você pode alimentá-los manualmente à impressora.
- Com um documento aberto no Mac, escolha Arquivo > Imprimir.
- Se você vir um botão Mostrar Detalhes, clique para ver mais opões de impressão.
- Clique no menu local de opções de impressão (na parte superior da caixa cinza claro) e escolha “Mídia/Papel e Qualidade”.
- Clique no menu local Alimentação e escolha Alimentação Manual.
Reduza ou aumente um documento na página impressa
Você pode especificar uma porcentagem do tamanho do documento original para reduzir ou ampliar a aparência do documento impresso.
- Com um documento aberto no Mac, execute uma das seguintes ações:
- Escolha Arquivo > Configurar Página. Clique no menu local Ajustes, escolha Atributos da Página, clique no menu local Formatar Para e escolha Qualquer Impressora. Isto configura o redimensionamento de documento para todos os documentos impressos a partir deste app.
- Escolha Arquivo > Imprimir. Se você vir um botão Mostrar Detalhes, clique para mostrar mais opões de impressão.
- Digite uma porcentagem na caixa Escala.
Caso não veja a opção Ajustar Tamanho no diálogo Imprimir, escolha o nome do app no menu local de opções de impressão (na caixa cinza claro).
- Caso deseje que o documento seja impresso com tamanho maior do que o original, digite um valor maior do que 100.
- Para imprimir o documento com tamanho menor do que o original, digite um valor menor do que 100.
Ao redimensionar um documento, é recomendável pré-visualizar o documento antes de imprimi-lo.
Redimensione um documento para que se ajuste ao tamanho do papel da Impressora no Mac
Você pode redimensionar um documento para caber no papel da impressora. Por exemplo, caso tenha um documento em A4, você pode redimensioná-lo para que caiba em um papel de 8,5 por 11 polegadas.
- Com um documento aberto no Mac, escolha Arquivo > Imprimir.
- Se você vir um botão Mostrar Detalhes, clique para mostrar mais opões de impressão.
- Clique no menu local de opções de impressão (na parte superior da caixa cinza claro) e escolha “Gestão de Papel”.
- Selecione “Ajustar proporcionalmente ao papel”, clique no menu local “Tamanho do Papel de Destino” e escolha o tamanho de papel da impressora.Se você deseja redimensionar o documento apenas por ele ser grande demais para o papel da impressora, selecione “Somente reduzir proporcionalmente”. Se esta opção for selecionada mas o documento não for grande demais para o papel disponível, o documento será impresso no tamanho original.
A caixa de diálogo Imprimir também permite que você crie um documento PDF ou PostScript.
Boa impressão!


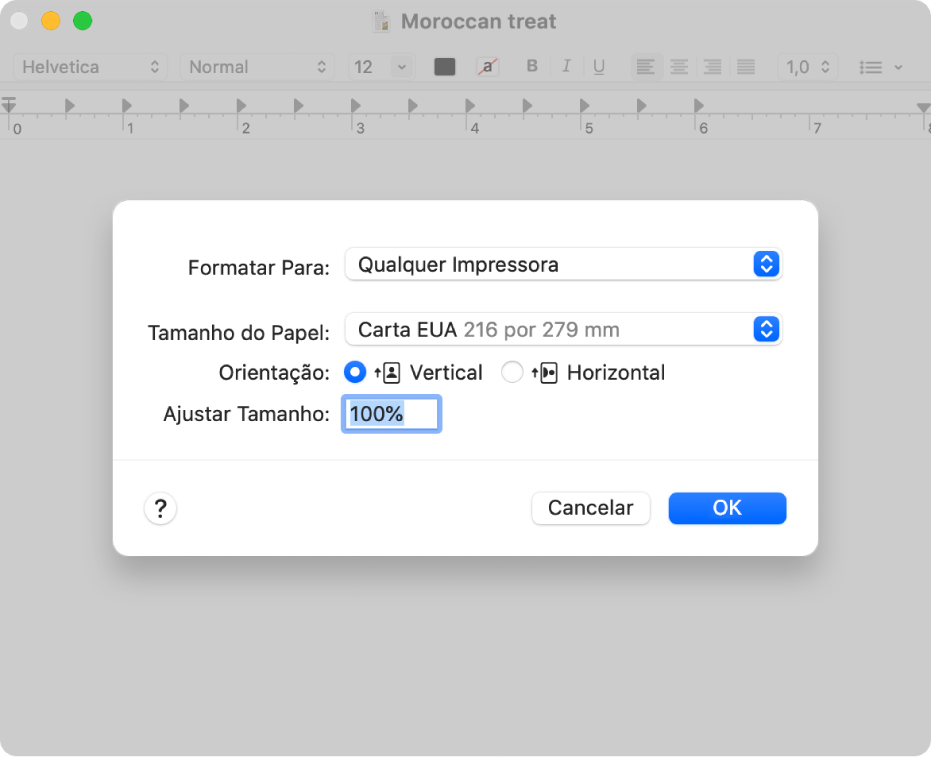 Caso não veja a opção Ajustar Tamanho no diálogo Imprimir, escolha o nome do app no menu local de opções de impressão (na caixa cinza claro).
Caso não veja a opção Ajustar Tamanho no diálogo Imprimir, escolha o nome do app no menu local de opções de impressão (na caixa cinza claro).

