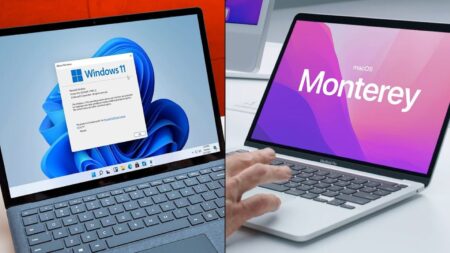Para salvar o que está acontecendo na tela do seu iPhone, você pode pegar uma captura de tela direto no iOS. Mas quando capturar uma sequência de eventos é importante, um vídeo de gravação de tela é sua melhor opção. Felizmente, é fácil gravar a tela no seu iPhone 12, 12 Mini, 12 Pro ou 12 Pro Max. Aqui está como.
O que é uma gravação de tela?
No seu iPhone 12, uma captura de tela captura uma imagem estática, mas uma gravação de tela captura diretamente um vídeo que reflete tudo o que você faz na tela do seu iPhone, incluindo notificações, aplicativos, jogos e muito mais.
Você pode usá-lo para ajudar na solução de problemas, compartilhar ações com outras pessoas, fazer vídeos instrutivos e outras tarefas. Apenas lembre-se de que você não pode fazer uma gravação de tela enquanto estiver usando o Screen Mirroring.
Leia também: Como gravar a tela no iPhone 13 e Como gravar a tela no iPhone 11
Como ativar o botão “Gravação de tela”
Usar a Gravação de tela no seu iPhone 12 requer a ativação de um botão especial “Gravação de tela” no Centro de Controle. (Se você se lembra, o Control Center pode ser acessado deslizando para baixo no ícone da bateria no canto superior direito da tela.)
- Para começar, primeiro abra o aplicativo Configurações.
- Em Configurações, selecione “Centro de Controle”.
- Nas opções do Centro de Controle, deslize para baixo até ver a lista “Mais controles”. Localize “Gravação de tela” (com o símbolo de mais ao lado) e toque nele.
- Depois disso, você verá “Gravação de tela” na lista “Controles incluídos” acima. Se quiser reorganizar os botões de atalho, você pode tocar e arrastar os itens em uma ordem específica que será refletida quando você abrir o Centro de Controle.
- Quando terminar de organizar, saia do aplicativo Configurações – é hora de gravar!
Leia também: Como gravar a tela do Macbook?
Como gravar de tela no iPhone 12
Com o atalho Gravação de tela adicionado ao Centro de Controle (consulte a seção acima), você está pronto para capturar uma gravação.
- Para fazer isso, primeiro abra o Centro de Controle: Com um dedo, deslize para baixo a partir do canto superior direito da tela, próximo ao ícone da bateria.
- No Centro de Controle, você verá o botão Gravação de tela (um círculo dentro de outro círculo). Para gravar sem áudio, toque no botão uma vez.
- Se você quiser capturar áudio do microfone enquanto faz uma gravação de tela, pressione e segure o botão Gravação de tela.
- Se você tocar e segurar o botão Gravação de tela, verá uma tela pop-up especial. Se você quiser capturar áudio do seu microfone, toque no botão do microfone e selecione “Iniciar gravação”.
- Após uma contagem regressiva de três segundos, seu iPhone 12 começará a gravar. O relógio no canto superior esquerdo da tela inicial ficará vermelho e o botão Gravação de tela no Centro de controle também ficará vermelho. Se você ativou o microfone, a gravação também capturará áudio.
- Para interromper uma gravação de tela, você pode realizar uma das duas ações. A qualquer momento, toque no relógio vermelho no canto superior esquerdo da tela e toque em “Parar” no pop-up que aparece.
Como alternativa, você pode abrir o Centro de Controle e tocar no botão vermelho Gravação de tela.
De qualquer forma, a gravação de tela será interrompida e você verá uma confirmação que diz “Vídeo de gravação de tela salvo em Fotos”, o que significa que o vídeo de gravação de tela capturado agora está em sua biblioteca de Fotos padrão.
Quando quiser ver (ou compartilhar) sua gravação de tela mais tarde, abra o aplicativo Fotos. Você verá a miniatura do vídeo de gravação de tela entre suas fotos e vídeos. Você também pode editar o vídeo usando os recursos de edição integrados do aplicativo Fotos, o que ajuda se você quiser eliminar a ação de iniciar ou parar o vídeo. Boa gravação!