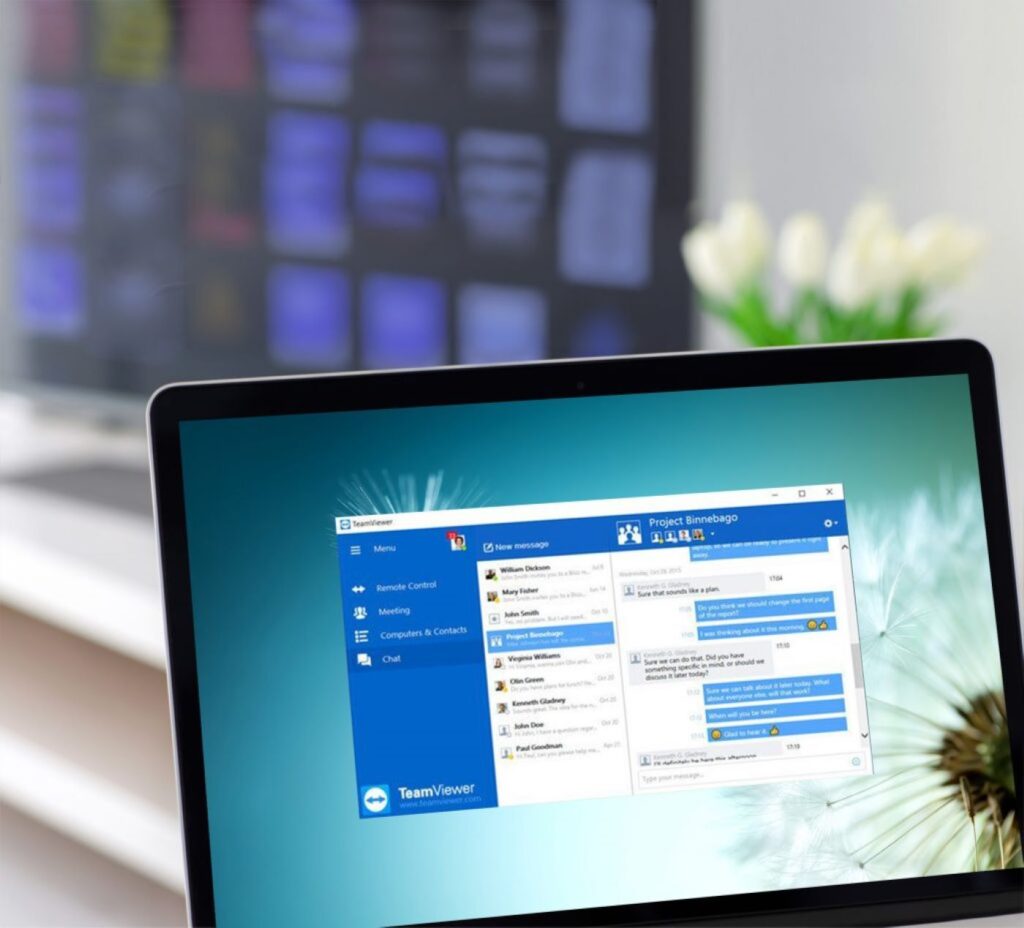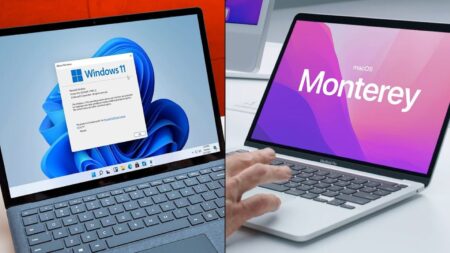Você é o suporte técnico para seus amigos e familiares? O TeamViewer facilita muito o suporte remoto multiplataforma e é gratuito para uso privado. Como instalar e usar o TeamViewer no Linux?
Como instalar e usar o TeamViewer no Linux e ser o suporte técnico familiar a qualquer hora e lugar (seus parentes não vao te deixar em paz)
Você é o técnico de referência para amigos e familiares sempre que eles se deparam com dificuldades no computador? É sempre bom ajudar, mas qualquer coisa que torne o trabalho mais rápido e fácil é muito bem-vinda.
Tentar falar com alguém que não entende de tecnologia por meio de um procedimento simples pode ser frustrante para ambos. Pior ainda, pode impedir que essa pessoa adote novas tecnologias no futuro.
Ver o problema pessoalmente é sempre útil, mas, às vezes, isso não é possível. É aí que entra o software de acesso remoto. Ele permite que você controle a máquina remota e a use, mais ou menos, exatamente como faria se estivesse sentado na frente dela.
Obviamente, você não pode fazer as coisas físicas, como inserir ou ejetar unidades USB, mas você tem um assistente no local que pode fazer essas coisas para você, se necessário.
O TeamViewer é um conhecido aplicativo de acesso remoto e compartilhamento de desktop. É um produto comercial de código fechado, mas também é gratuito para uso em ambientes não comerciais. Você pode usá-lo no Linux, Windows, MacOS e outros sistemas operacionais.
Leia também: TeamViewer: Tudo que você precisa saber sobre ele
Instalando o TeamViewer no Linux
Testamos a instalação do TeamViewer no Ubuntu 20.04, Fedora 32 e Manjaro 20.0.1. O TeamViewer fornece binários empacotados para Ubuntu e Fedora. Se você usa o Manjaro, pode instalar o TeamViewer do Arch User Repository (AUR).
- Para instalar o TeamViewer no Ubuntu e no Fedora, abra seu navegador e navegue até a página de download do TeamViewer Linux.
- Existem links para baixar arquivos Ubuntu DEB e arquivos Fedora RPM.
- Baixe o arquivo de pacote apropriado.
- Após o término do download, localize o arquivo do pacote em seu computador (provavelmente estará na pasta “Downloads”).
- Clique duas vezes no arquivo do pacote e quando o aplicativo for iniciado, clique em “Instalar”.
- Novamente, como o nome do arquivo reflete a versão do aplicativo TeamViewer, o seu pode ser diferente.
- Clique duas vezes no arquivo RPM para instalá-lo e quando o aplicativo for iniciado, clique em “Instalar”.
No Manjaro temos um pouco mais de trabalho porque temos que instalar as seguintes dependências:
sudo pacman -Sy qt5 -webkit
sudo pacman -Sy qt5-quickcontrols
Depois de instalar o acima, inicie o gerenciador de software pamac. Se você ainda não ativou o suporte ao AUR, abra o menu do aplicativo, navegue até Propriedades > Preferências e clique na guia “AUR”. Ative o controle deslizante AUR.
Feche a janela de preferências, clique no ícone Pesquisar na janela principal e digite “teamviewer”. Selecione a versão que deseja instalar na lista de resultados.
Baixamos e instalamos a versão no topo (15.5.3) no Ubuntu e no Fedora porque é melhor instalar a versão mais recente.
Instalando o cliente
As pessoas que você está ajudando podem estar usando computadores Windows, Macs ou Chromebooks. Em todos os casos, o mais simples é pedir que baixem o software TeamViewer. Eles podem acessar o site do TeamViewer, clicar no sistema operacional apropriado na parte superior da tela e baixar o utilitário TeamViewer QuickSupport.PROPAGANDA
No Mac e no Windows, eles nem precisam instalar isso – eles apenas iniciam o arquivo baixado. Nos Chromebooks, ele precisa ser instalado.
Depois que o cliente é iniciado, ele se parece com a imagem abaixo. No meio da tela, em “Seu ID”, há um número.
Peça ao seu amigo ou familiar para lhe dar este número. A sequência de caracteres abaixo é a senha, que você também precisará.
Usando o TeamViewer
Para se conectar a um computador remoto, inicie o TeamViewer no seu. No GNOME, pressione a tecla Super (geralmente localizada entre Ctrl e Alt, à esquerda). Comece a digitar “teamviewer” o ícone do TeamViewer aparecerá.
- Clique no ícone para iniciar o TeamViewer. Clique em “Aceitar Contrato de Licença”.
- A janela principal do TeamViewer é exibida. Digite o número de identificação da pessoa que você está ajudando no campo “ID do parceiro” e clique em “Conectar”.
- Digite a senha da pessoa que você está ajudando e clique em “Log On”.
- A área de trabalho da outra pessoa aparece em uma janela e agora você tem acesso total a esse computador. Quando você move o mouse sobre a janela, o ponteiro do mouse no computador remoto fará o mesmo.
- Para reduzir o tráfego de rede e acelerar a conexão, você não verá o papel de parede da área de trabalho — ele ficará preto.
- Você pode acessar menus, executar aplicativos e usar o teclado da mesma forma que faria se estivesse sentado em frente a esse computador.
- Existem algumas configurações dignas de nota. Se você clicar em “Visualizar” na parte superior da janela, um menu será exibido.
- Você pode selecionar uma visualização que melhor se adapte à combinação das duas resoluções da área de trabalho e ao tamanho da janela que deseja usar.
- A opção “Escalada” é um bom ponto de partida e funciona melhor na maioria das situações.
Clique em “Ações” para abrir esse menu. Se você habilitar “Enviar combinações de teclas”, suas combinações de teclas serão enviadas para o computador remoto e não para o seu. Por exemplo, se você pressionar Super+E para abrir uma janela do navegador de arquivos, isso será executado no computador remoto, mas não no seu.
Quando o ponteiro do mouse estiver fora da janela do TeamViewer, no entanto, suas combinações de teclas serão aplicadas ao seu computador.
Menos estresse, correções mais rápidas
O suporte técnico remoto pode ser um desafio. No entanto, um pacote de acesso remoto permite localizar e corrigir o problema no menor tempo possível. Espero que você possa recuperar mais do seu dia e, possivelmente, sua sanidade.
Lembre-se de que o TeamViewer é gratuito apenas para uso não comercial; se você quiser usá-lo para o seu negócio, você deve comprar uma licença.
Leia também: Ammyy Admin: Tudo que você precisa saber sobre ele