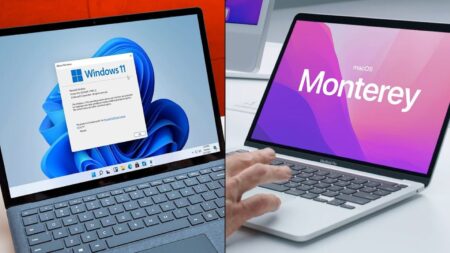Quer instalar o Linux? É um processo mais fácil do que você imagina! Você pode até experimentar o Linux no seu PC antes de instalá-lo. Se você não gostar, basta reiniciar e você estará de volta ao Windows. Veja como começar com o Linux.
Escolha uma distribuição Linux e faça o download
Primeiro, você precisará escolher uma distribuição Linux que deseja usar. As distribuições Linux empacotam o kernel Linux e outros softwares em um sistema operacional completo que você pode usar. Diferentes distribuições do Linux possuem diferentes ferramentas de sistema, ambientes de desktop, aplicativos incluídos e temas visuais.
Ubuntu e Linux Mint ainda são algumas das distribuições Linux mais populares. Também gostamos muito do Manjaro. Existem muitas, muitas outras opções – não há resposta errada, embora algumas distribuições Linux sejam destinadas a usuários mais técnicos e experientes.
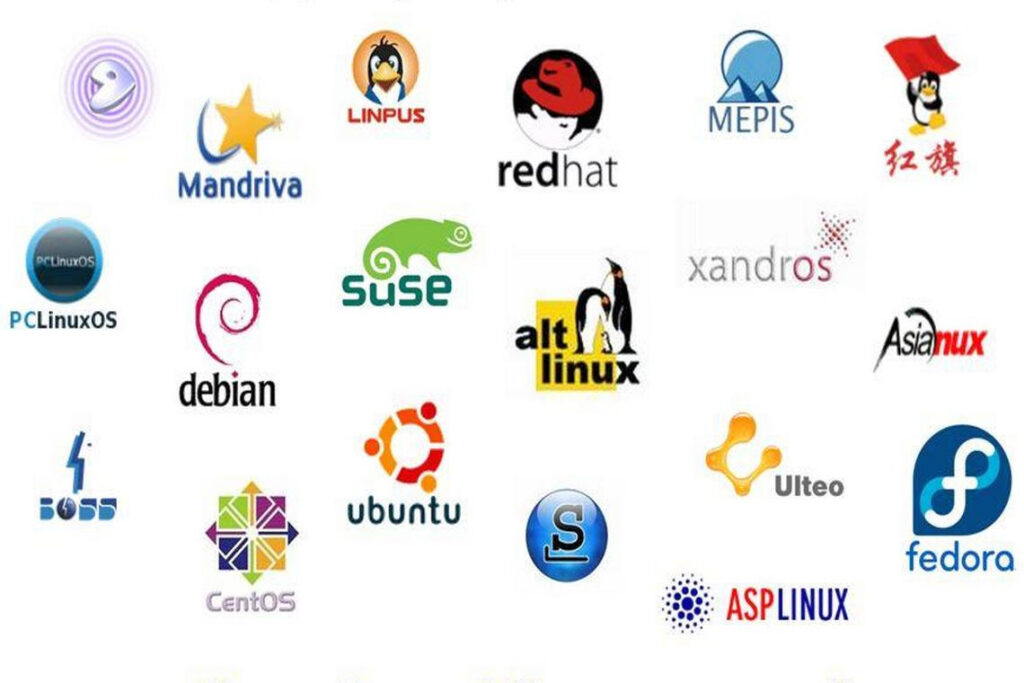
Depois de escolher sua distribuição Linux, visite o site e baixe o instalador. Você obterá um arquivo ISO, que é um arquivo de imagem de disco contendo os arquivos de instalação da distribuição Linux.
Às vezes, você será solicitado a escolher entre distribuições de 32 e 64 bits. A maioria dos computadores modernos tem CPUs com capacidade para 64 bits.
Se o seu computador foi feito na última década, você deve escolher o sistema de 64 bits. As distribuições Linux estão abandonando o suporte para sistemas de 32 bits.
Criar mídia de instalação inicializável
Para inicializar, experimentar e instalar o sistema Linux que você baixou, você precisará criar uma mídia de instalação inicializável a partir do seu arquivo ISO.
Existem várias maneiras de você fazer isso. Se você tiver um DVD gravável que deseja usar, poderá gravar o arquivo ISO em disco usando a função “Gravar imagem do disco” no Windows.
No entanto, você provavelmente desejará usar uma unidade USB – as unidades USB são mais rápidas que os DVDs e funcionarão em qualquer computador com uma unidade de DVD.
Aqui está o que você precisa para criar uma unidade USB inicializável do Linux no Windows :
- O arquivo ISO para sua distribuição Linux de escolha.
- O software gratuito Rufus. As instruções oficiais do Ubuntu também recomendam o Rufus.
- Uma unidade USB de pelo menos 4 GB de tamanho. Algumas distribuições Linux podem precisar de unidades maiores se tiverem instaladores maiores, mas 4 GB devem ser suficientes para a maioria das distribuições Linux, incluindo o Ubuntu. (Aviso: O conteúdo da unidade USB que você usa será apagado.)
Inicie o Rufus e insira sua unidade flash USB em seu computador para começar. Primeiro, na caixa “Dispositivo”, selecione sua unidade USB. Segundo, clique no botão “Selecionar” e navegue até o arquivo ISO que você baixou. Terceiro, clique no botão “Iniciar” para criar a unidade USB.
Você pode ver alguns avisos. Aceite as opções padrão: Clique em “Sim” se for solicitado a baixar arquivos adicionais e clique em “OK” se for solicitado a escrever no modo ISO.
Por fim, você será avisado de que o Rufus apagará todos os arquivos da sua unidade USB – certifique-se de ter feito backup de todos os arquivos importantes e clique em “OK” para continuar.
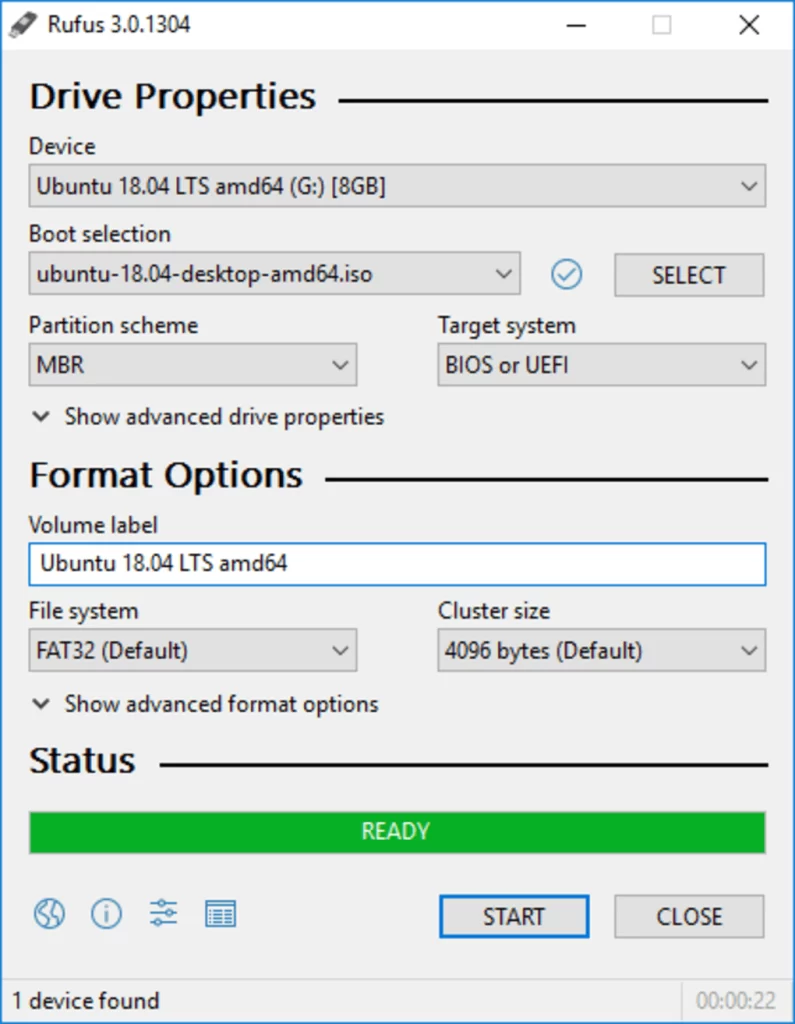
O Rufus criará sua unidade de instalação USB e você verá a barra de progresso na parte inferior da janela se encher. Quando a barra verde estiver cheia com a mensagem “Pronto”, você pode clicar em “Fechar” para finalizar o processo.
Inicialize sua mídia de instalação do Linux
Se você estiver inicializando o sistema Linux no mesmo computador em que criou a mídia de instalação, nem precisa desconectar sua unidade USB. Você só terá que reiniciar seu PC e inicializá-lo a partir da mídia de instalação do Linux.
Para fazer isso, selecione a opção “Reiniciar” no Windows. Seu PC pode inicializar automaticamente a partir da unidade USB inserida e no Linux.
Se o seu computador apenas inicializar novamente no Windows, talvez seja necessário pressionar uma determinada tecla para acessar um menu de dispositivo de inicialização e selecioná-lo durante o processo de instalação.
As teclas comuns que você pode ter que pressionar durante o processo de inicialização incluem F12, Escape, F2 e F10. Você pode ver essa chave exibida na tela durante o processo de inicialização.
Você também pode ter que acessar a tela de configurações de firmware do BIOS ou UEFI e alterar a ordem de inicialização. O processo exato dependerá do seu modelo de PC. Verifique as instruções do seu PC para obter mais informações. (Se você construiu seu próprio PC, verifique o manual de instruções da placa-mãe.)
E quanto à inicialização segura?
PCs modernos com firmware UEFI – geralmente, PCs que vêm com Windows 11, Windows 10 ou Windows 8 – têm um recurso chamado Secure Boot. Eles são projetados para não inicializar sistemas operacionais não aprovados, o que deve ajudar a protegê-lo contra rootkits e outros malwares.
Algumas distribuições do Linux, como o Ubuntu, são projetadas para funcionar com Secure Boot e usam um bootloader especial assinado pela Microsoft, permitindo que sejam executados em seu sistema. Outras distribuições do Linux podem exigir que você desative o Secure Boot antes de inicializar.
No entanto, em muitas situações, sua distribuição Linux deve inicializar normalmente. Se o Linux inicializar, não se preocupe com o Secure Boot.
Se você vir uma mensagem de erro de inicialização segura e o Linux não inicializar, verifique a documentação da sua distribuição Linux para obter mais informações e considere desabilitar a inicialização segura em seu PC.
Experimente o Linux
Com o Linux inicializado, você terá um desktop Linux “ao vivo” que pode ser usado como se o Linux estivesse instalado em seu PC. Na verdade, ele ainda não está instalado e não modificou seu PC de forma alguma.
Ele está sendo executado inteiramente na unidade USB que você criou (ou no disco que você gravou).
Por exemplo, no Ubuntu, clique em “Experimentar o Ubuntu” em vez de “Instalar o Ubuntu” para experimentá-lo.
Você pode explorar o sistema Linux e usá-lo. Lembre-se de que ele provavelmente funcionará mais rapidamente depois de instalado no armazenamento interno do seu PC.
Se você quer apenas brincar um pouco com o Linux e não quer instalá-lo ainda, tudo bem – basta reiniciar o seu PC e remover a unidade USB para inicializar novamente no Windows.
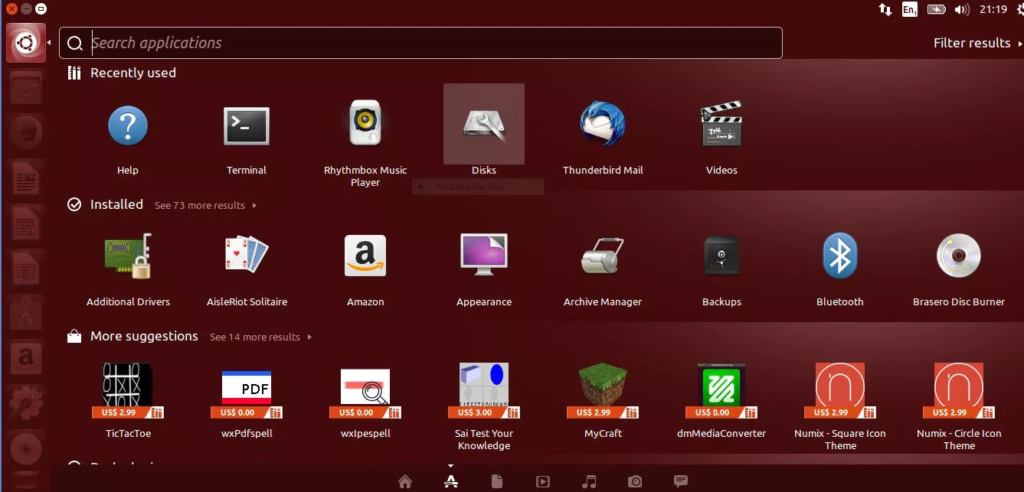
Se você quiser experimentar várias distribuições Linux, você pode repetir esse processo e experimentar várias delas antes de optar por instalar uma.
(Nem todas as distribuições Linux oferecem um ambiente ao vivo com o qual você pode jogar antes de instalá-las, mas a grande maioria oferece.)
Aviso: Faça backup antes de continuar
Antes de prosseguir com a instalação do Linux, recomendamos fazer backup de seus arquivos importantes. Você deve sempre ter backups recentes, especialmente quando estiver mexendo com seu sistema assim.
Deve ser possível instalar o Linux em um cenário de inicialização dupla e fazer com que o instalador do Linux redimensione perfeitamente sua partição do Windows sem afetar seus arquivos.
No entanto, podem ocorrer erros ao redimensionar partições. E seria possível clicar acidentalmente na opção errada e limpar sua partição do Windows.
Portanto, antes de continuar, recomendamos que você faça backup de todos os seus dados importantes, apenas por precaução.
Instalar Linux
Se você está satisfeito com sua distribuição Linux e ela funciona bem em seu PC, você pode optar por instalá-la. A distribuição Linux será instalada em uma unidade interna do sistema, assim como o Windows.
Existem duas maneiras de fazer isso: você pode instalar o Linux em uma configuração de “inicialização dupla”, onde ele fica ao lado do sistema operacional Windows em seu disco rígido e permite escolher qual sistema operacional deseja executar a cada vez.
Ou você pode instalar o Linux sobre o Windows, removendo o sistema operacional Windows e substituindo-o pelo Linux. Se você tiver dois discos rígidos, poderá instalar o Linux em um dos discos rígidos e usá-los em um cenário de inicialização dupla.
Recomendamos instalar o Linux em uma configuração de inicialização dupla para ter a opção de usar. Se você sabe que realmente não deseja usar o Windows e deseja recuperar algum espaço no disco rígido, vá em frente e remova o Windows.
Lembre-se de que você perderá todos os aplicativos instalados e todos os arquivos dos quais não fez backup.
Para executar o processo de instalação, execute o instalador do sistema Linux ativo. Deve ser fácil de encontrar – geralmente é um ícone colocado na área de trabalho ao vivo padrão.
O assistente de instalação irá guiá-lo através do processo. Vá até o instalador e escolha as opções que deseja usar. Leia as opções com atenção para garantir que está instalando o Linux da maneira que deseja.
Em particular, você deve tomar cuidado para não apagar seu sistema Windows (a menos que você queira) ou instalar o Linux na unidade errada.
Quando o processo de instalação estiver concluído, você será solicitado a reinicializar seu PC. Reinicie e remova a unidade USB ou DVD do qual você instalou o Linux.
Seu computador inicializará o Linux em vez do Windows—ou, se você optar por instalar o Linux em um cenário de inicialização dupla, verá um menu que permitirá escolher entre Linux e Windows sempre que inicializar.
Alternativamente, você pode comprar um laptop dedicado para rodar Linux.