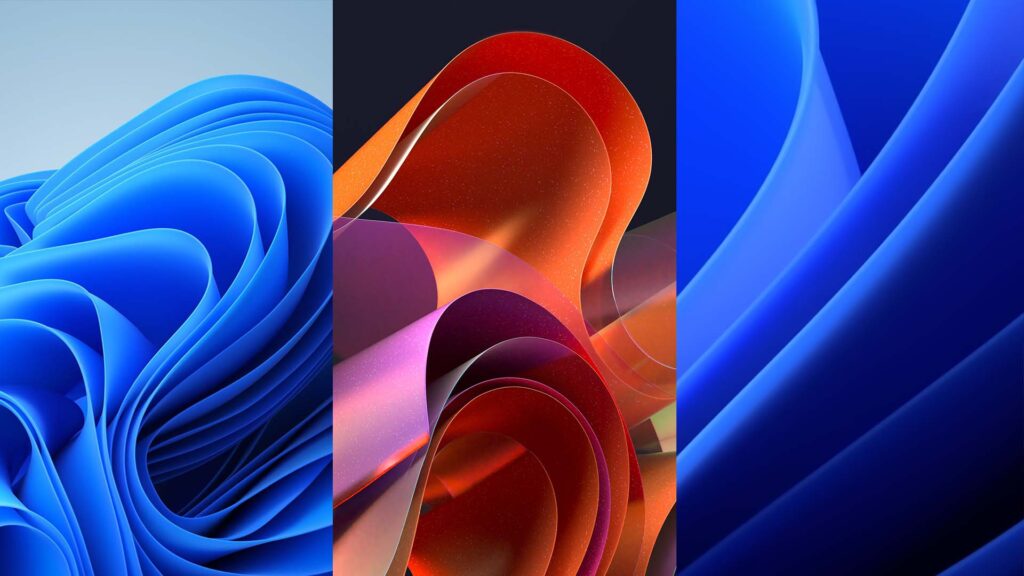Como tirar screenshots no Windows 11? Se você deseja mostrar a outros usuários exatamente o que vê na tela do seu computador, você precisa fazer uma captura de tela. Uma captura de tela, às vezes chamada de captura de tela, é uma imagem que captura tudo o que é exibido na tela do computador.
Você pode fazer uma captura de tela no seu Android, iPhone ou até mesmo no novo sistema operacional Windows 11. Fazer capturas de tela não é apenas útil; pode ser uma economia de tempo, especialmente quando você precisa demonstrar algo que seria difícil de explicar em palavras.
5 melhores maneiras de tirar screenshots no Windows 11
No Windows 11, você obtém uma ferramenta integrada e algumas opções gratuitas de terceiros para capturar e compartilhar capturas de tela com outras pessoas. Portanto, neste artigo, listaremos alguns métodos melhores e fáceis de capturar capturas de tela no novo Windows 11 da Microsoft . Vamos verificar.
1) Faça uma captura de tela usando a tecla PrtSc
Embora existam muitas maneiras de fazer uma captura de tela no Windows 11, a opção mais prática é o botão PrtSc no teclado. Independentemente de qual versão do Windows você está usando, você pode pressionar a tecla PrtSc para capturar uma captura de tela instantaneamente.
A única desvantagem da função PrtSc é que ela captura apenas os itens exibidos na tela atual. Você não poderá capturar capturas de tela de rolagem longa ou regiões específicas com PrtSc. Se você pressionar apenas a tecla PrtSc no teclado, a captura de tela será salva na área de transferência. Você precisa abrir o aplicativo Paint para colar a captura de tela que capturou.
Para capturar uma captura de tela, basta abrir a tela que deseja capturar e pressionar a tecla PrtSc . Isso irá capturar a captura de tela; em seguida, abra o aplicativo Paint e pressione o botão CTRL + V. Isso irá colar a captura de tela.
2) Faça uma captura de tela usando a combinação de teclas Windows + PrtSc
Se você não deseja que o PrtSc salve suas capturas de tela na área de transferência, você precisa utilizar esta combinação de teclas.
Pressionar as teclas Windows + PrtSc juntas captura a captura de tela e é salva na pasta Imagens > Captura de tela.
3) Usando a Ferramenta de Recorte
A Ferramenta de Recorte é um utilitário interno do sistema operacional Windows que é usado para capturar capturas de tela. O recurso Ferramenta de Recorte está disponível nos sistemas operacionais Windows 10 e Windows 11.
Para usar a Ferramenta de Recorte no seu sistema operacional Windows 11, você precisa seguir algumas das etapas simples compartilhadas abaixo.
- Em primeiro lugar, abra a Pesquisa do Windows 11 e digite Ferramenta de Recorte. Em seguida, abra a Ferramenta de Recorte na lista.
- Como alternativa, pressione a tecla Windows + Shift + S no teclado para iniciar a Ferramenta de Recorte do Windows.
- Você encontrará quatro opções diferentes para capturar capturas de tela – Rectangular Snip, Freeform Snip, Window Snip, Fullscreen Snip.
- Dependendo do tipo de captura de tela que deseja capturar, selecione a opção e capture a tela.
- Agora, você poderá visualizar a captura de tela. Clique com o botão direito do mouse na imagem e selecione a opção Salvar como para salvá-la em seu dispositivo de armazenamento.
É assim que você pode usar a ferramenta Snipping para capturar capturas de tela no Windows 11.
4) Tire Screenshots usando a Xbox Game Bar
Nesse método, usaremos a barra de jogos do Xbox para fazer uma captura de tela no Windows 11. No entanto, para usar a barra de jogos do Xbox, você precisa habilitar o recurso em seu dispositivo. Para isso, siga nosso guia –
- Em primeiro lugar, pressione a tecla Windows + G no seu teclado. Isso abrirá a barra do Xbox Game no seu dispositivo.
- Na parte superior, clique na opção Widgets e selecione Capture Widget.
- No widget de captura, você precisa clicar no ícone da câmera para capturar o aplicativo ou área de trabalho atual.
- A captura de tela será salva na pasta C:\Users\[username]\Videos\Captures . Navegue pela pasta e você encontrará sua captura de tela lá.
É muito fácil capturar capturas de tela no Windows 11 com a barra de jogos do Xbox, e a melhor parte é que o utilitário é gratuito.
5) Capture a captura de tela usando o Lightshot
Lightshot é um utilitário de captura de tela de terceiros extremamente leve e de uso gratuito. Você pode contar com o utilitário Lightshot para capturar capturas de tela e anotar as imagens. Veja como usar o Lightshot.
- Em primeiro lugar, baixe e instale o Lightshot no seu computador Windows 11.
- O ícone do aplicativo Lightshot será adicionado à bandeja do sistema.
- Clique no ícone Lightshot e selecione a área que deseja capturar.
- Uma vez feito isso, você poderá editar a imagem ou criar um link compartilhável instantâneo.
É assim que você pode usar o Lightshot para capturar capturas de tela no Windows 11.
Você tem várias maneiras de tirar screenshots no Windows 11. Você pode até usar outras ferramentas de captura de tela de terceiros para capturar capturas de tela. Esperamos que este artigo tenha ajudado você! Por favor, compartilhe com seus amigos também. Se você tiver alguma dúvida relacionada a isso, informe-nos na caixa de comentários abaixo.