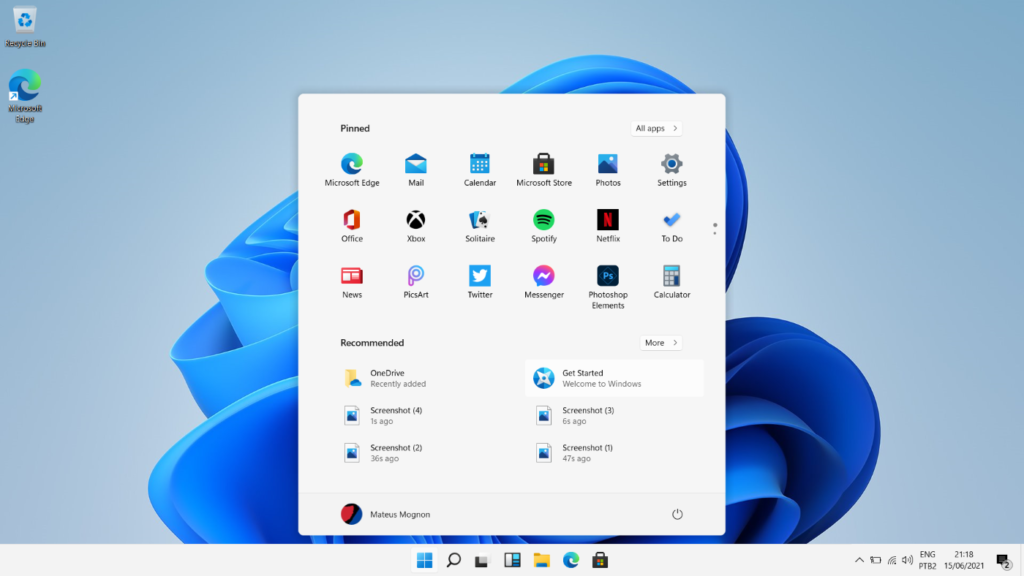Como adicionar ou remover pastas do sistema no menu Iniciar do Windows 11? Bem, se você estiver usando o Windows 11, deve ter notado que o menu Iniciar no Windows 11 é bem diferente do que você viu no Windows 10.
Na verdade, o Windows 11 introduziu um novo menu Iniciar que parece muito menos volumoso e fluente do que o anterior. Além disso, por padrão, o Windows 11 mostra os menus de perfil e energia no trilho inferior.
As pastas do sistema são desabilitadas por padrão no Windows 11, mas podem ser habilitadas por meio de Configurações. Portanto, se você deseja adicionar ou remover pastas do sistema no menu Iniciar do Windows 11, está lendo o artigo certo.
Etapas para adicionar ou remover pastas do sistema no menu Iniciar do Windows 11
Neste artigo, compartilharemos um guia passo a passo sobre como adicionar ou remover pastas no menu Iniciar do Windows 11. O processo será muito fácil; você precisa implementar algumas das etapas simples fornecidas abaixo.
Importante: Observe que você só pode habilitar ícones de pastas do sistema no menu Iniciar. Algumas das pastas do sistema incluem Configurações, Explorador de Arquivos, Imagens, Redes, Documentos, etc.
- Em primeiro lugar, clique no botão Iniciar e, em seguida, selecione o aplicativo ‘ Configurações ‘.
- Na página Configurações, clique na opção ‘ Personalização‘ no painel esquerdo.
- No painel direito, role para baixo e clique no botão ‘Iniciar‘
- Nas configurações do menu Iniciar, role para baixo e clique em ‘Pastas‘
- Na próxima página, você verá as opções de pasta. Escolha as pastas que você deseja adicionar ao lado do botão Liga / Desliga.
- Você precisa ativar/desativar o botão de alternância atrás das pastas do sistema para adicionar/remover as pastas do botão Iniciar.
Esperamos que este artigo tenha ajudado você! Por favor, compartilhe com seus amigos também. Se você tiver alguma dúvida relacionada a isso, informe-nos na caixa de comentários abaixo.