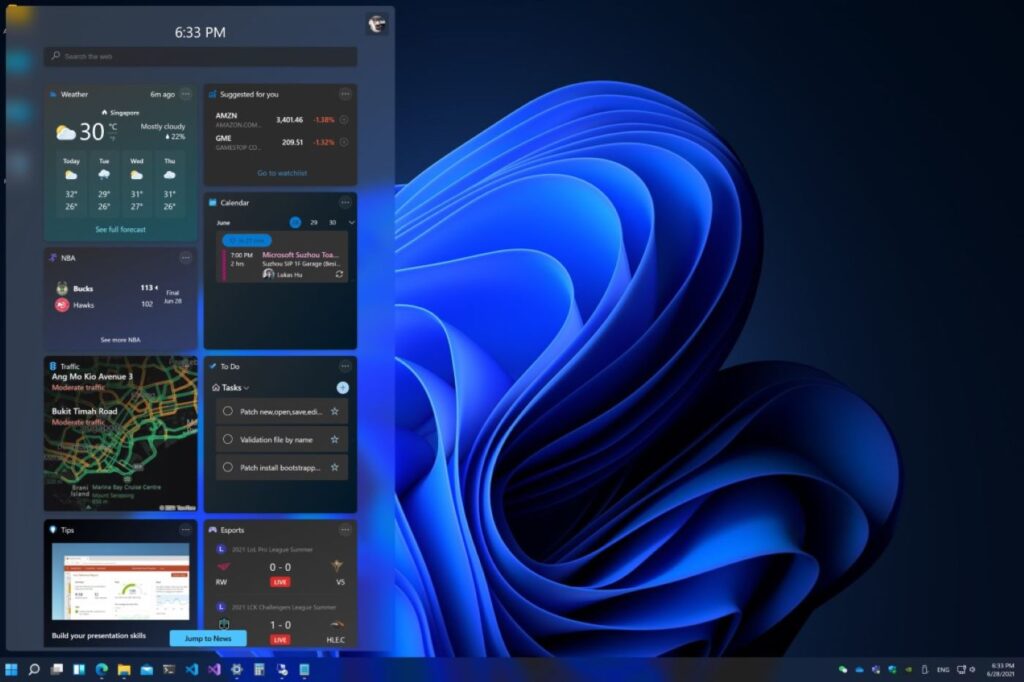Como ativar o modo escuro no Windows 11? Comparado ao Windows 10, o Windows 11 tem uma aparência mais refinada. Ele também introduziu muitas mudanças visuais, como cantos arredondados no Windows, ícones coloridos, novo papel de parede e muito mais.
Se o seu computador atender aos requisitos mínimos para executar o Windows 11, você poderá obter a primeira versão de visualização do Windows 11. A primeira versão de visualização do Windows 11 pode ser baixada gratuitamente, mas você precisa ingressar no programa Windows Insider para receber a atualização.
Se falamos de personalização, os usuários também podem habilitar o modo escuro no novo sistema operacional. No entanto, como o Windows 11 possui uma nova página de configurações, muitos usuários estão achando difícil acessar a opção Modo Escuro.
Etapas para ativar o modo escuro no Windows 11
Portanto, se você também não conseguir encontrar a opção Dark Mode no Windows 11, esta postagem pode ajudar. Neste artigo, compartilharemos um guia passo a passo sobre como habilitar o modo escuro no novo sistema operacional Windows 11.
- Primeiro, clique no botão Iniciar e selecione a opção ‘Configurações’.
- Na página Configurações, clique na opção Personalização no painel esquerdo.
- No painel direito, clique na opção ‘Cores‘.
- Em seguida, clique no menu suspenso ao lado da caixa ‘Escolha sua cor’. Selecione o modo de cor para ‘Escuro‘
- Em alguns segundos, o Windows 11 mudará para o modo escuro.
- Assim como o Windows 10, o Windows 11 também permite combinar claro e escuro ou usar o modo personalizado. Para isso, você precisa modificar as opções ‘Escolha seu modo padrão do Windows’ e ‘Escolha seu modo de aplicativo padrão’ .
O benefício de ativar o Modo Escuro é que reduz muito o cansaço visual. Além disso, se você estiver usando um notebook, ativar o modo escuro pode resultar em melhor duração da bateria. Além disso, também melhora a visibilidade do conteúdo, principalmente à noite.
Portanto, este guia é sobre como habilitar o modo escuro em computadores Windows 10. Espero que este artigo tenha ajudado você! Por favor, compartilhe com seus amigos também. Se você tiver alguma dúvida relacionada a isso, informe-nos na caixa de comentários abaixo.