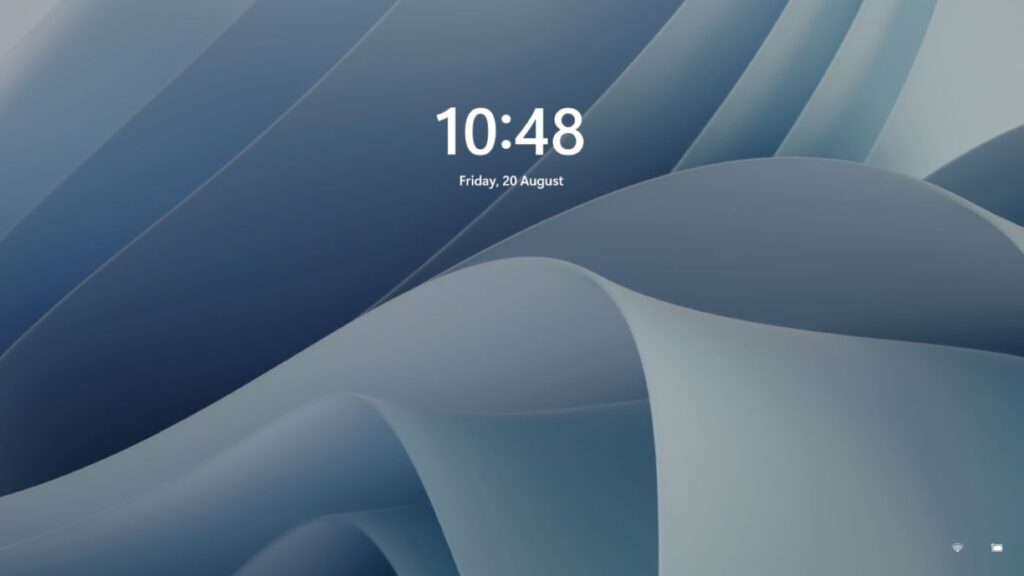Como personalizar a tela de bloqueio do Windows 11? Há alguns meses, a Microsoft lançou sua próxima versão do sistema operacional Windows chamada Windows 10. Comparado ao Windows 10, o Windows 11 é mais avançado e tem uma aparência mais refinada.
Se você tiver um PC compatível, poderá obter o Windows 11 gratuitamente. Para isso, você precisa ingressar no programa Windows Insider e se inscrever no canal Preview Build. Em seguida, você receberá a atualização do Windows 11 Preview Build.
Se você já estiver usando o Windows 11, talvez tenha notado uma nova tela de bloqueio. Quando o PC com Windows 11 está bloqueado, ele exibe o relógio, a data e uma imagem de plano de fundo. A imagem de fundo é atualizada todos os dias.
No entanto, você sabe que pode personalizar ainda mais a tela de bloqueio para torná-la mais atraente visualmente? Sim, o Windows 11 permite que você personalize o bloqueio em etapas simples/totalmente.
Etapas para personalizar a tela de bloqueio do Windows 11
Portanto, se você estiver interessado em personalizar a aparência da tela de bloqueio está lendo o guia certo.
Abaixo, compartilhamos um guia detalhado sobre como personalizar a tela de bloqueio no Windows 11. Vamos conferir.
- Em primeiro lugar, clique no botão Iniciar do Windows 11 e selecione Configurações.
- Na página Configurações, clique na opção Personalização.
- No painel direito, clique na opção Bloquear tela.
- Agora, ao lado de Personalizar sua tela de bloqueio, selecione entre Destaque do Windows, Imagem e Apresentação de slides.
- Se você selecionou a apresentação de slides, clique na opção Procurar fotos e selecione as imagens que deseja definir como papel de parede da tela de bloqueio.
- Se você deseja ver curiosidades, dicas, truques e mais informações na tela de bloqueio, ative a opção mostrada na captura de tela abaixo.
- 7. O Windows 11 ainda permite que você escolha aplicativos para mostrar o status na tela de bloqueio.
- Para escolher aplicativos, clique na seta suspensa atrás do status da tela de bloqueio e escolha o aplicativo.
- Se você deseja ocultar a imagem de fundo na tela de login, desative a opção Mostrar a imagem de fundo da tela de bloqueio na tela de login .
Agora você pode testar sua nova tela de bloqueio pressionando o botão Windows Key + L.
Portanto, este guia é sobre como personalizar a tela de bloqueio no Windows 11. Esperamos que este artigo tenha ajudado você! Por favor, compartilhe com seus amigos também. Se você tiver alguma dúvida relacionada a isso, informe-nos na caixa de comentários abaixo.