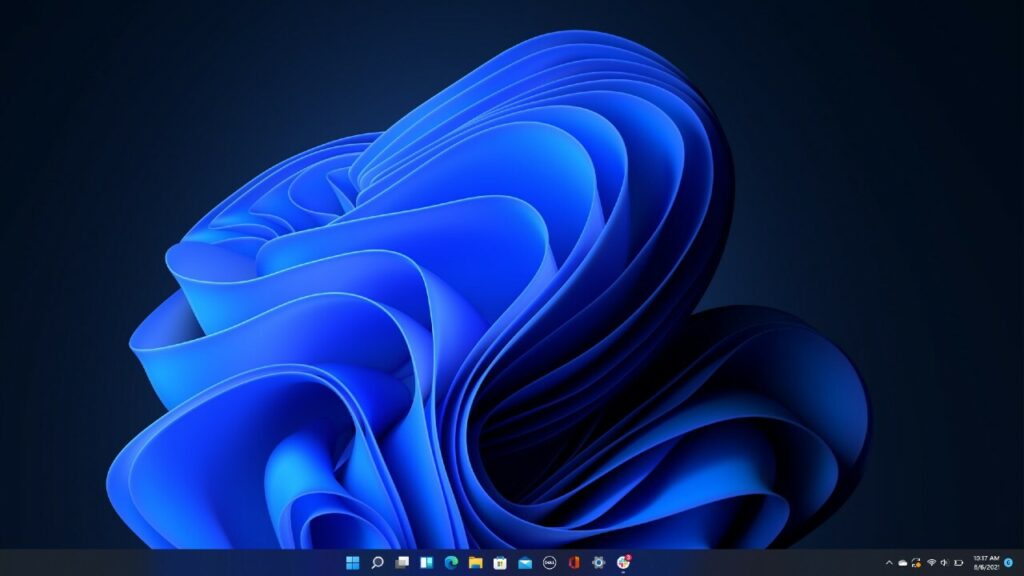Independentemente do sistema operacional que você estiver usando, um backup completo de seus arquivos é sempre uma boa ideia. No Windows, você não precisa depender de aplicativos de terceiros para proteger sua instalação e arquivos.
A versão mais recente do Windows – Windows 11 inclui um utilitário que permite fazer backup completo dos arquivos e aplicativos do sistema. Você pode usar esse backup para recuperar os dados perdidos devido a falha de hardware, problemas de atualização, ataques de malware, corrupção de arquivos, etc.
Etapas para criar um backup completo do sistema do seu PC com Windows 11
A função de backup e restauração usa o recurso Shadow Copy para criar uma imagem do sistema que fornece uma cópia idêntica de todos os seus aplicativos, configurações, arquivos etc.
Portanto, neste artigo, compartilharemos um guia passo a passo sobre como criar um backup completo do sistema do seu Windows 11 .
- Em primeiro lugar, clique no botão de pesquisa do Windows 11 e digite no Painel de Controle.
- Em seguida, abra o Painel de Controle na lista.
- No Painel de Controle, clique na opção Sistema e Segurança.
- Na próxima tela, clique na opção Histórico de Arquivos.
- Na próxima tela, clique no botão Backup de imagem do sistema localizado na parte inferior esquerda da tela.
- No painel esquerdo, clique na opção Criar uma imagem do sistema.
- No pop-up Criar uma imagem do sistema, selecione o disco rígido para salvar o backup.
- Aqui você também pode usar seus dispositivos USB. Feito isso, clique no botão Avançar .
- Na próxima tela, clique na opção Iniciar Backup.
- Agora, o processo de backup será iniciado. Dependendo do espaço no arquivo, o tempo de conclusão do backup pode variar.
Isso concluirá o processo de backup completo do sistema.
Esperamos que este artigo tenha ajudado você! Por favor, compartilhe com seus amigos também. Se você tiver alguma dúvida relacionada a isso, informe-nos na caixa de comentários abaixo.