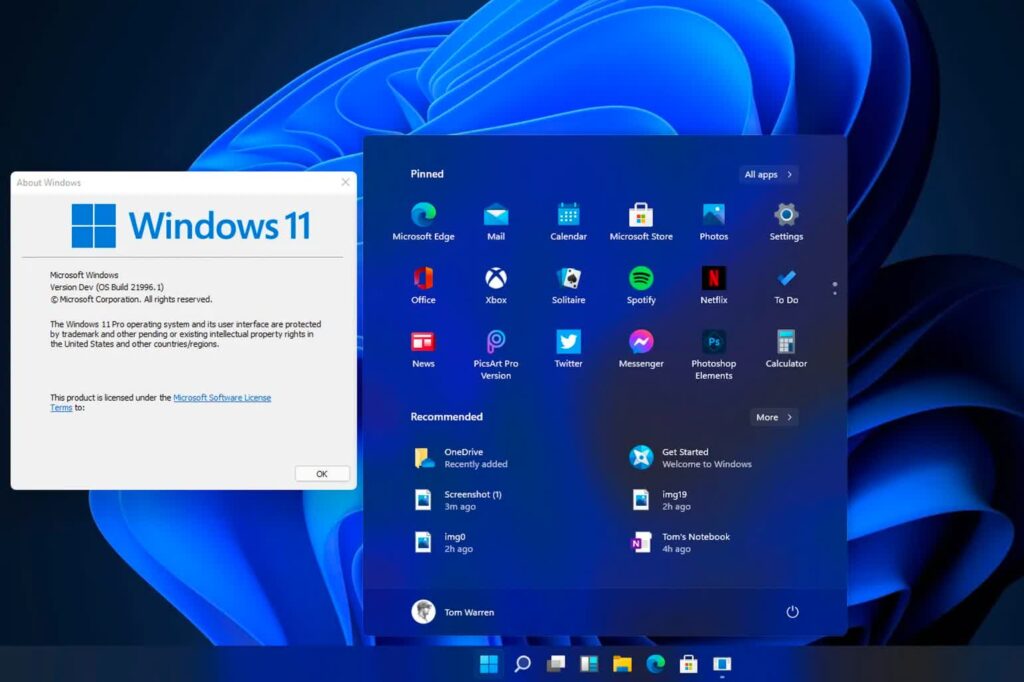Como faço pra saber a versão do Windows 11 instalada no meu computador? Com o Windows 11, você obtém mais opções de personalização, melhores recursos e melhor compatibilidade de aplicativos do que o Windows 10. Além disso, a Microsoft está atualizando muitos de seus aplicativos no Windows 11.
Até agora, havia introduzido um novo aplicativo Paint, nova Microsoft Store, novo aplicativo Bloco de Notas, novo Media player e muito mais. No entanto, o problema é que o Windows 11 ainda está em fase de testes e ainda possui muitos bugs.
Enquanto o Windows 11 ainda está em teste, muitos usuários podem querer experimentar diferentes edições do Windows 11. Assim como o Windows 10, o Windows 11 está disponível em várias edições – Home, Pro, Education, Enterprise, SE e algumas outras.
5 melhores métodos para verificar a versão do Windows 11
Se você achar que um recurso está faltando no seu Windows 11, é melhor verificar a edição do Windows 11. Alguns dos recursos do Windows 11 são exclusivos apenas da versão Enterprise e Pro.
Portanto, neste artigo, compartilharemos alguns dos melhores métodos para verificar a versão do Windows 11 . Vamos verificar.
1) Verifique a versão do Windows 11 através do EXECUTAR
Usaremos a caixa de diálogo EXECUTAR para verificar a edição do Windows 11 neste método. Mas, primeiro, siga algumas das etapas simples compartilhadas abaixo.
- Em primeiro lugar, pressione a tecla Windows + R no seu teclado. Isso abrirá a caixa de diálogo EXECUTAR.
- Na caixa de diálogo Executar digite winver e aperte o botão Enter.
- Isso abrirá o pop-up Sobre o Windows.
- Você encontrará sua edição do Windows 11 lá.
2) Verifique a versão do Windows 11 por meio das informações do sistema
Usaremos a ferramenta Informações do Sistema do Windows 11 para verificar sua edição neste método. Aqui estão algumas das etapas simples que você precisa implementar.
- Primeiro, abra a pesquisa do Windows 11 e digite “Informações do sistema“.
- Abra o aplicativo Informações do sistema na lista.
- Selecione a opção Resumo do Sistema no painel esquerdo
- 3. No painel Direito, observe a seção Nome do Sistema Operacional.
- O campo de valor mostrará a edição do Windows 11.
3) Encontre a versão do Windows 11 por meio de Configurações
Nesse método, usaremos o aplicativo Configurações do Windows 11 para conhecer a edição do Windows 11. Então aqui está o que você precisa fazer.
- Primeiro, clique no botão Iniciar do Windows e selecione Configurações.
- Na página Configurações, clique na guia Sistema.
- role para baixo e clique na seção Sobre no painel direito.
- Você encontrará sua edição do Windows 11 nas especificações do Windows.
4) Usando o Powershell
Bem, você pode até usar o Windows Powershell para verificar a edição do seu sistema operacional. Aqui está o que você precisa fazer.
- Primeiro, abra a pesquisa do Windows 11 e digite Powershell.
- Clique com o botão direito do mouse em Powershell e selecione Executar como administrador.
- Na janela Powershell, digite systeminfo e aperte o botão Enter.
- 3. Você encontrará sua edição do Windows 11 por trás do nome do sistema operacional no Powershell.
5) Usando o CMD
Assim como o Powershell, você pode usar o utilitário de prompt de comando do Windows 11 para encontrar sua edição.
Aqui estão alguns dos passos simples que você precisa seguir.
- Primeiro, abra a pesquisa do Windows 11 e digite CMD.
- Clique com o botão direito do mouse no CMD e selecione Executar como administrador.
- Na janela do prompt de comando, digite systeminfo e pressione o botão Enter.
- Você encontrará sua edição do Windows 11 por trás do nome do sistema operacional no CMD.
Como mencionado acima, é muito fácil verificar a edição do Windows 11. Listamos todas as maneiras possíveis de encontrar a edição do Windows 11 em um PC.
Esperamos que este artigo tenha ajudado você! Por favor, compartilhe com seus amigos também. Se você tiver alguma dúvida sobre isso, deixe-nos saber na caixa de comentários abaixo.