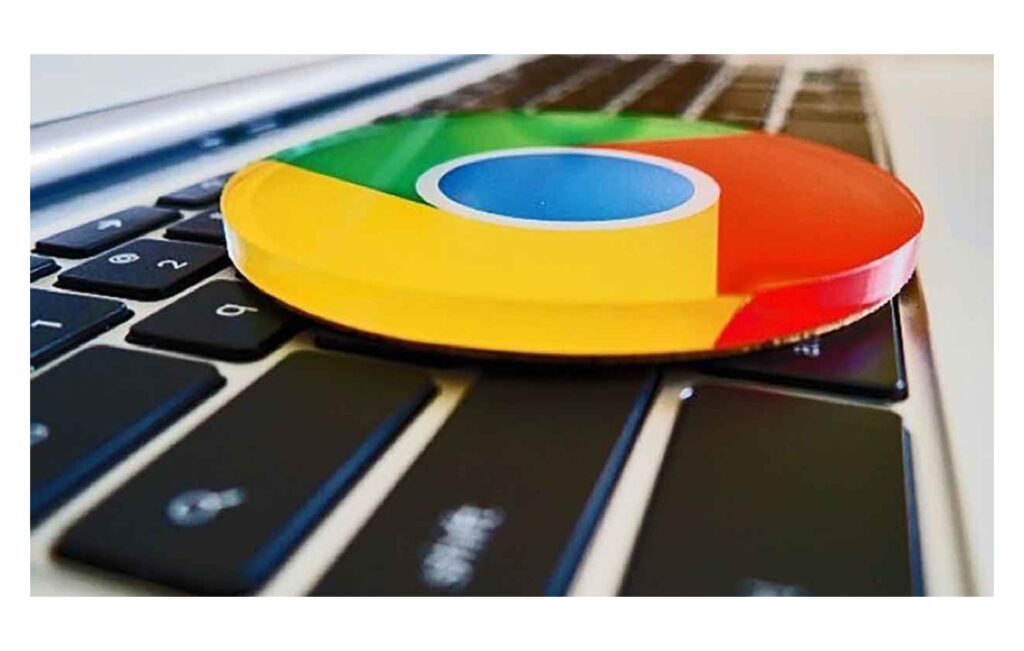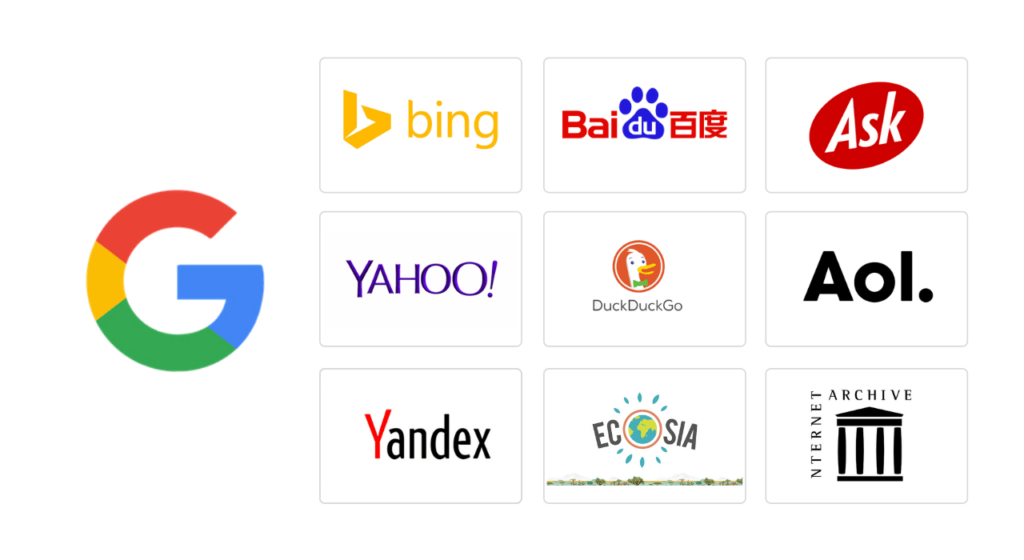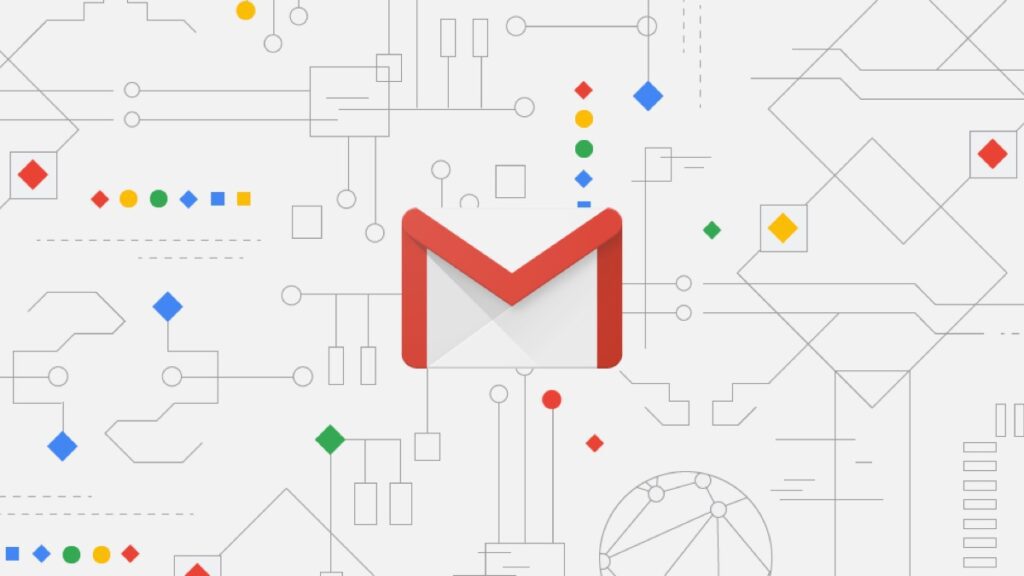Apesar de ser o navegador de desktop mais popular, o Google Chrome tem muitas falhas. Os usuários geralmente enfrentam erros de DNS, erros de cache etc., ao abrir páginas da Web no navegador Chrome do Google. Se você é um usuário regular do Google Chrome, pode ter encontrado o erro Err_Cache_Miss em algum momento. Err_Cache_Miss é um erro comum do Chrome que geralmente aparece ao acessar sites.
O que é Err_Cache_Miss no Chrome?
O Err_Cache_Miss geralmente aparece ao carregar uma página da web no navegador Google Chrome. O próprio código de erro diz que o erro está relacionado ao arquivo de cache.
Normalmente, o Err_Cache_Miss resulta de uma incompatibilidade entre o site e a versão do cache armazenado no seu dispositivo.
O erro também pode ser resultado de um problema de rede, um problema com seu navegador da Web ou o próprio site que você está visitando.
Como é muito difícil supor o motivo real do Err_Cache_Miss, precisamos seguir alguns métodos básicos para corrigi-lo.
7 métodos para corrigir Err_Cache_Miss no navegador Chrome
Agora que você está totalmente ciente de Err_Cache_Miss, talvez queira corrigi-lo. Abaixo, listamos alguns dos melhores métodos para corrigir Err_Cache_Miss no navegador Google Chrome . Vamos verificar.
1) Atualize a página da Web com força
A primeira coisa que você deve fazer para corrigir o erro Err_Cache_Miss é atualizar (botão Shift+Reload) a página da Web que você está tentando carregar.
Para recarregar a página da web, você precisa clicar no botão Reiniciar no seu navegador Chrome. Como alternativa, você também pode pressionar a tecla F5 no teclado para atualizar a página da web.
2) Reinicie o navegador da Web
Se você ainda estiver recebendo a mensagem de erro Err_Cache_Miss após atualizar a página da Web, será necessário reiniciar o navegador da Web.
É simples reiniciar o Google Chrome no Windows 11; feche o navegador e abra-o novamente. Após a reinicialização, abra o site novamente para verificar se o Err_Cache_Miss foi resolvido ou não.
3) Atualize seu navegador Chrome
Poucos usuários relataram atualizar seu navegador Chrome para corrigir a mensagem de erro Err_Cache_Miss. Portanto, você pode tentar atualizar seu navegador Chrome para corrigir o problema de cache.
- Em primeiro lugar, abra o navegador Google Chrome e clique nos três pontos conforme mostrado abaixo.
- No menu, clique na opção Ajuda > Sobre o Google Chrome.
- Agora, o Google Chrome verificará as atualizações disponíveis. Após a atualização, clique no botão Reiniciar para reiniciar o navegador da web.
- É isso! Você terminou. É assim que você pode atualizar seu navegador Chrome para corrigir o erro Err_Cache_Miss.
4) Desative as extensões do Chrome
Embora as extensões do Chrome tenham como objetivo expandir a funcionalidade do Chrome, várias extensões podem criar problemas com os arquivos de cache. Algumas extensões podem até impedir que um site seja totalmente carregado.
Portanto, se você acabou de adicionar uma nova extensão ao Chrome, é melhor desabilitar e verificar o site. Veja como desativar as extensões do Chrome.
- Em primeiro lugar, abra o Google Chrome e clique nos três pontinhos conforme mostrado abaixo.
- Na lista de opções, selecione Mais ferramentas > Extensões.
- 3. Isso abrirá a página Extensões. Você precisa clicar no controle deslizante abaixo da descrição da extensão para ativar/desativar a extensão.
- Depois de desabilitar as extensões, reinicie o navegador e visite o site onde você está recebendo a mensagem de erro Err_Cache_Miss.
5) Desative o cache do Chrome
Se você ainda estiver recebendo a mensagem de erro Err_Cache_Miss mesmo depois de seguir os métodos acima, será necessário desabilitar o cache do Chrome.
Veja como desativar o cache do Chrome para corrigir o erro Err_Cache_Miss.
- Em primeiro lugar, abra o navegador Google Chrome e clique nos três pontinhos conforme mostrado abaixo.
- No menu suspenso, selecione Mais ferramentas > Ferramentas do desenvolvedor.
- Agora, você precisa alternar para a guia Rede , conforme mostrado abaixo.
- Na Rede, você precisa marcar a opção ‘Desabilitar Cache’.
- É isso! Você terminou. Agora recarregue a página da Web e você não receberá mais a mensagem de erro Err_Cache_Miss.
6) Redefinir as configurações de rede pode ajudar a resolver o erro Err_Cache_Miss
O Err_Cache_Miss também pode ser resultado de um problema de rede. Portanto, neste método, redefiniremos as configurações de rede do Windows 11.
A redefinição de rede removerá qualquer conflito que impeça o funcionamento correto da Internet. Aqui está o que você precisa fazer.
- Em primeiro lugar, abra a pesquisa do Windows 10/11 e digite Windows PowerShell. Clique com o botão direito do mouse no Windows Powershell e selecione ‘Executar como administrador’
- Na janela do PowerShell, você precisa inserir os seguintes comandos. Certifique-se de executar os comandos para redefinir sua conexão de rede.
- ipconfig /lançamento
- ipconfig /flushdns
- ipconfig /renew
- netsh winsock reset
- Como alternativa, você pode seguir nosso guia – Redefinir as configurações de rede no Windows 11 para redefinir a rede sem CMD ou Powershell.
7) Altere o DNS é a ultima forma de resolver o erro Err_Cache_Miss
Às vezes, alterar as configurações de DNS também corrige vários problemas relacionados ao navegador da web. Embora não seja uma solução segura, você pode tentar alterar o servidor DNS do seu PC para corrigir Err_Cache_Miss.
Alterar o servidor DNS é muito fácil no Windows 10 e no Windows 11. Você precisa seguir nosso guia Alterar servidor DNS no Windows para saber como alterar o servidor DNS em etapas fáceis.
Err_Cache_Miss é um problema comum do Chrome, mas pode ser facilmente corrigido. Você precisa implementar todos os métodos para corrigir o problema no seu navegador Chrome.
Espero que este artigo tenha ajudado você! Por favor, compartilhe com seus amigos também.
Se você tiver alguma dúvida relacionada a isso, informe-nos na caixa de comentários abaixo.