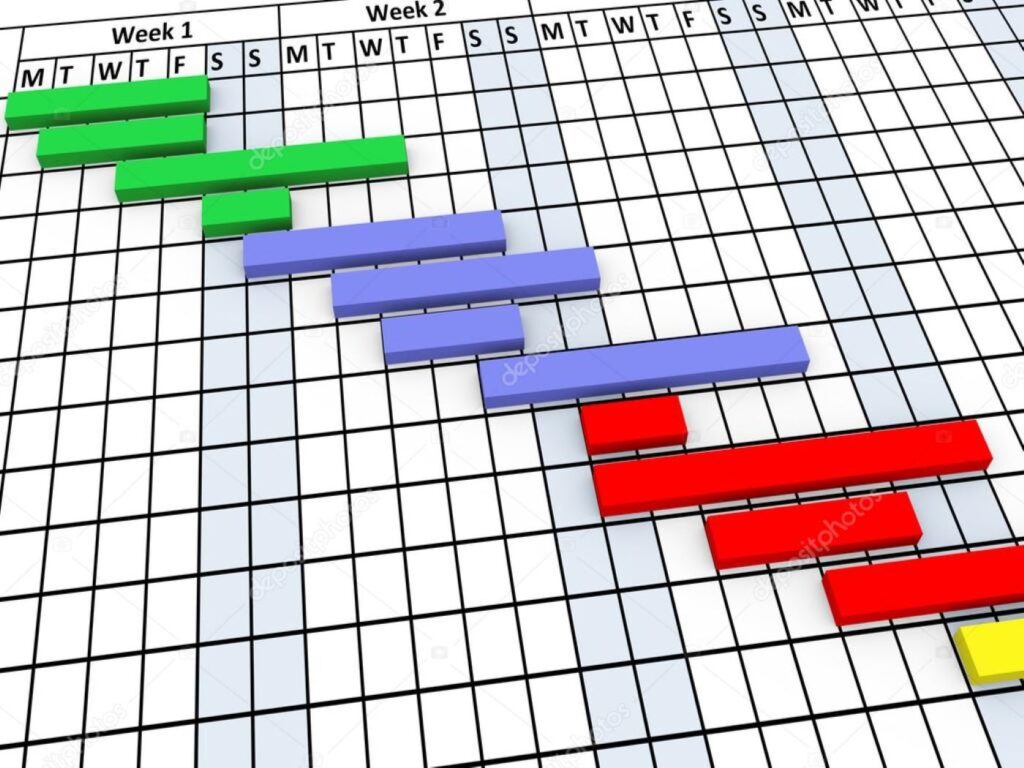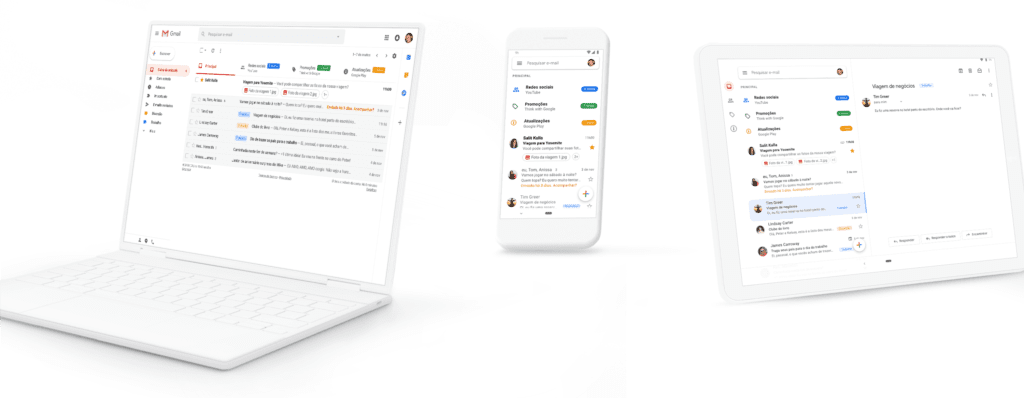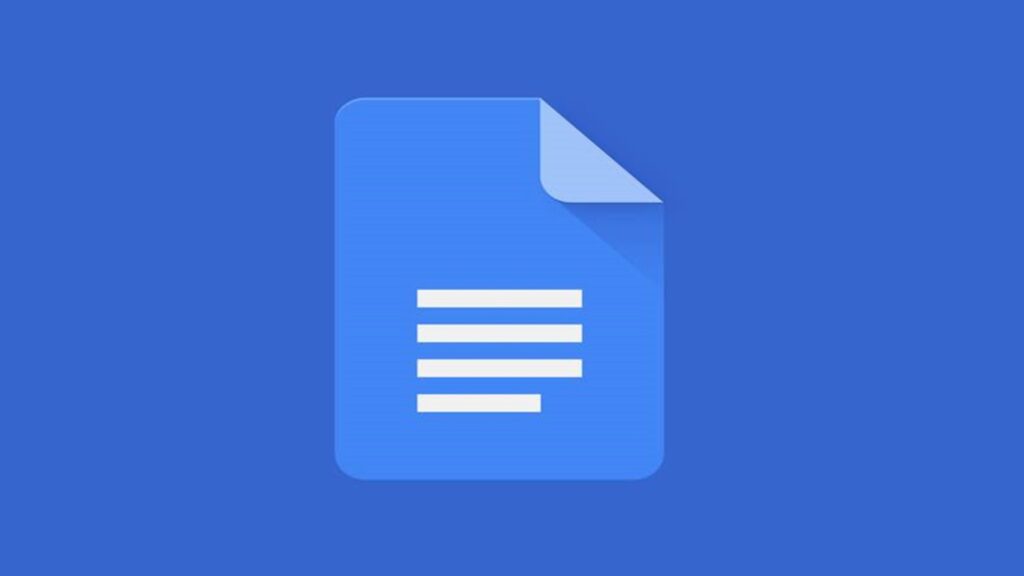Vamos entender como criar um diagrama ou gráfico de Gantt usando as ferramentas disponíveis no PowerPoint e discutiremos brevemente outras opções.
Como fazer um gráfico de Gantt no PowerPoint
Um gráfico de Gantt tem o nome de Henry Gantt e apresenta visualmente o tempo que levará para concluir as seções de uma tarefa. Veja como construir um no PowerPoint.
- Abra um slide em branco no PowerPoint e escolha Inserir > Gráfico .
- No menu aberto, escolha Barra > Gráfico empilhado . Um gráfico de amostra com uma tabela para adicionar dados será gerado automaticamente no slide.
- Dê a cada fase do seu projeto uma linha e nomeie as colunas Data de início, Data de término e Duração. Deixe Duração em branco por enquanto.O gráfico será carregado com os dados da barra superior na parte inferior, o que pode ser confuso. Ele será atualizado automaticamente quando você alterar uma linha, para que você possa verificar seu trabalho e garantir que suas linhas estejam na ordem correta.
- Realce as colunas Data de início e Data de término, clique com o botão direito do mouse e selecione Formatar células—selecione Data na categoria e o formato de sua preferência na janela que se abre. Células de dados de um gráfico do PowerPoint sendo formatadas. Observe que você também pode definir o formato para “hora”. Use isso se precisar de um gráfico de Gantt para um único dia.
- Adicione a data inicial e final de cada tarefa. O gráfico ainda não refletirá a alteração em seus dados, portanto, não se preocupe se todas as barras parecerem iguais.
- Digite a fórmula =$C2-$B2 na primeira célula em “Duração” e pressione Tab. Em seguida, use o pequeno quadrado no canto inferior direito (a “alça de preenchimento”) e arraste-o para baixo até chegar à última fase do gráfico. A duração será preenchida automaticamente.
- Clique no gráfico no slide, escolha o ícone Filtro , desmarque “Data de término” e clique em Aplicar . Esta opção escalona as barras em vez de mantê-las uniformes. Um gráfico de Gantt no PowerPoint com a coluna “Data de término” removida dos dados.
- Escolha as barras “ data de início ”. Se você selecionar um, ele destacará todos. Clique com o botão direito do mouse, escolha Preencher e selecione Sem Preenchimento . Esta opção torna essas barras invisíveis. Barras de um gráfico de Gantt sendo formatadas para torná-las invisíveis. Se você quiser codificar com cores cada tarefa, clique duas vezes na barra e você abrirá o menu de formatação para aquela peça individual.
Devo construir gráficos de Gantt manualmente ou usar um suplemento?
Lembre-se de que, embora esse processo possa ser um pouco demorado, existem vários suplementos para o Microsoft Office que automatizarão a construção deles; você preenche os dados necessários e eles fazem o resto.
Dito isto, a maioria dos suplementos que encontramos eram assinaturas, em vez de software, com alguns chegando a US $ 149 por ano. A menos que você esteja criando esses gráficos regularmente ou esteja projetando outros mais complexos, provavelmente será melhor formatá-los.
Uma opção mais viável é passar por esse processo uma vez, salvar os resultados e depois copiar o slide e editar os dados sempre que precisar de um novo gráfico. Para fazer isso, vá para Arquivo > Salvar uma cópia e dê um nome diferente. Em seguida, vá para Gráfico > Editar dados e revise suas informações conforme necessário.