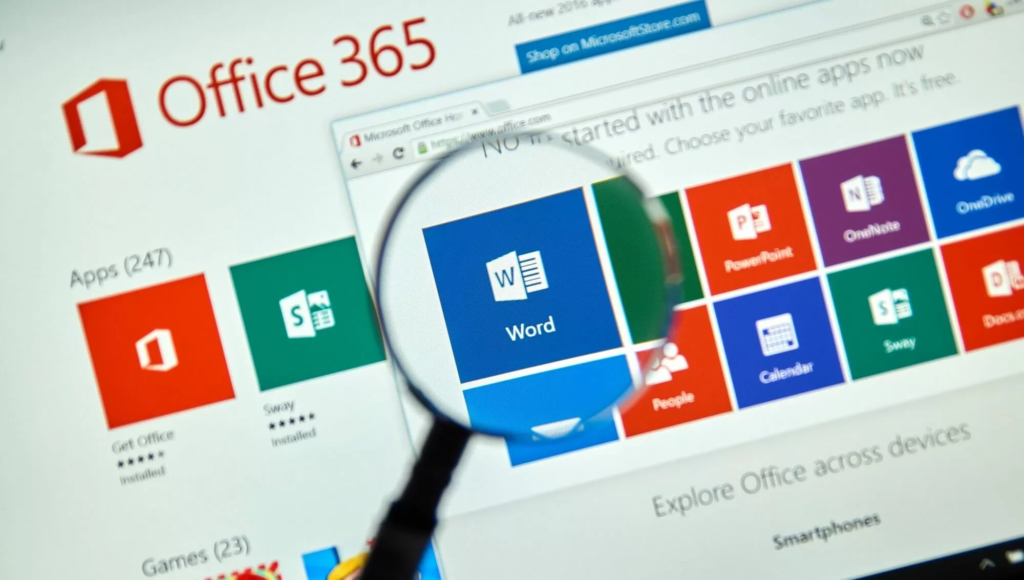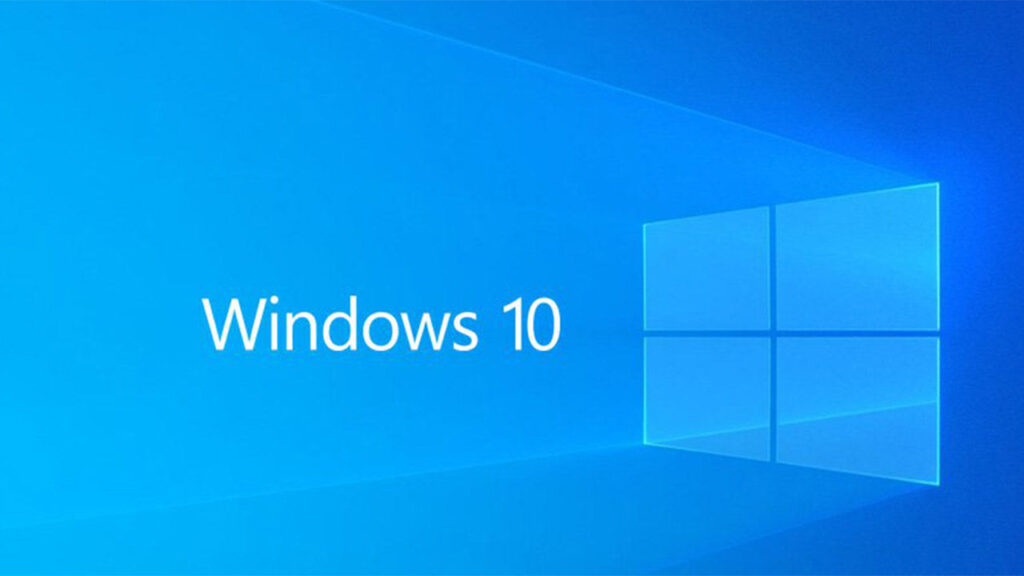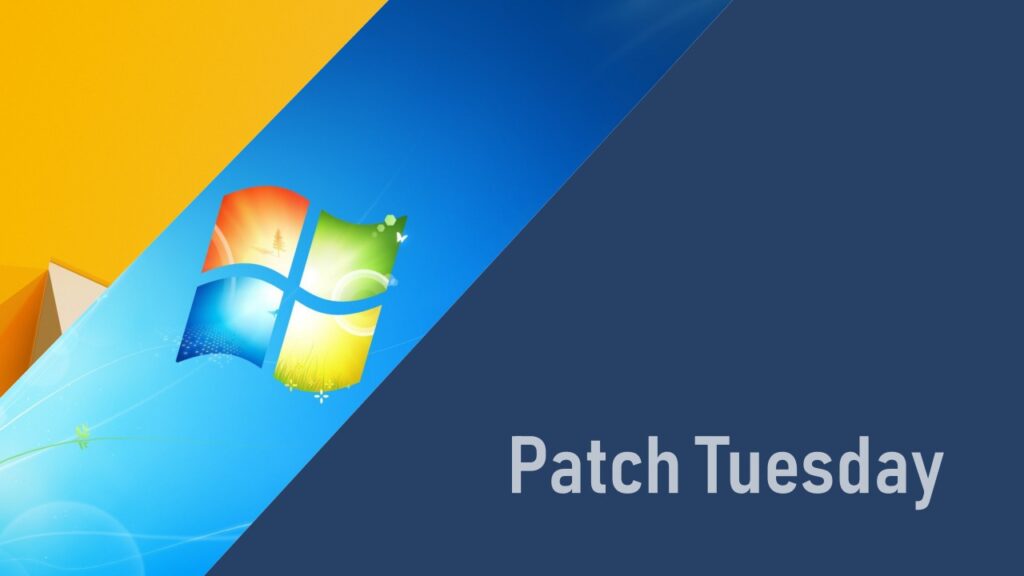Existem várias opções disponíveis para que o Word leia o texto em voz alta para você, de forma que você saiba o que está na página, mesmo que não consiga ver o texto totalmente ou apenas queira ouvir como ele flui.
Veja como fazer o texto do Word ser lido para você.
Como fazer a palavra ser lida em voz alta
No Microsoft Word, há dois recursos principais para fazer com que o Word seja lido para você. O primeiro é Ler em voz alta, que lerá a página inteira. O segundo é Falar, que lerá em voz alta apenas o texto que você selecionou.
Como usar a leitura em voz alta no Word
Você só pode usar o recurso Ler em voz alta no Word se tiver o Office 2019, Office 2021 ou Microsoft 365. Caso contrário, você precisará atualizar o Office para aproveitar este recurso.
- Selecione o menu Revisar e selecione Ler em voz alta na faixa de opções. Você deve primeiro abrir o documento que deseja que o Microsoft Word leia em voz alta para você. Sem um documento aberto, os controles Read Aloud não farão nada.
- Isso abrirá os controles Ler em voz alta no canto superior direito do documento aberto. Existem cinco botões para controlar o recurso Ler em voz alta. Para ouvir o texto do documento lido em voz alta para você, pressione o ícone Reproduzir nesses controles (este é o ícone de seta para a direita).
- Você ouvirá uma voz lendo o texto em voz alta. Você também notará que o ícone de reprodução mudou para um ícone de pausa (duas linhas verticais). Se você deseja pausar a voz de áudio onde quer que ela esteja sendo lida, pressione o botão Pausar. Quando estiver pronto para começar a ouvir novamente, pressione o botão Play.
- Você também notará que há dois outros botões à direita e à esquerda do botão Reproduzir / Pausar. Estas são duas setas para a esquerda ( Anterior ) e duas setas para a direita ( Próximo ). Esses botões permitem navegar para frente ou para trás um parágrafo. Isso é útil se você não estiver mais interessado em ouvir o parágrafo atual e quiser que a narração volte ou avance.
- A qualquer momento quando terminar de ouvir o documento que está sendo lido em voz alta, você pode interromper o recurso Ler em voz alta selecionando o ícone Parar (um ícone X).
Lembre-se de que você não precisa usar o mouse para controlar o Microsoft Word Read Aloud.
Você pode usar os seguintes atalhos de teclado.
- CTRL + Alt + Espaço: iniciar o recurso Ler em voz alta
- CTRL + Espaço: reproduzir ou pausar a narração de voz
- CTRL + Seta para a esquerda: move a narração de voz para o parágrafo anterior
- CTRL + seta para a direita: pular a narração para o próximo parágrafo
- Alt + seta para a esquerda: diminui a velocidade de narração de voz
- Alt + seta para a direita: acelera a velocidade da narração de voz
Habilitar e usar o Speak in Word
A Microsoft incorporou o recurso Falar no Microsoft Office 2003. Isso significa que mesmo se você não tiver uma versão mais recente do Microsoft Word com Leitura em voz alta disponível, ainda poderá usar o recurso Falar. A única diferença é que você precisa primeiro destacar o texto que deseja ouvir narrado.
- Antes de usar o recurso Falar, você precisará habilitá-lo na Barra de Ferramentas de Acesso Rápido . Para fazer isso, selecione Arquivo , Opções e Barra de Ferramentas de Acesso Rápido no menu à esquerda. Altere os comandos Escolher do menu suspenso para Todos os comandos .
- Role para baixo e selecione Falar e selecione o botão Adicionar no meio para adicionar o recurso Falar à Barra de Ferramentas de Acesso Rápido. Selecione OK para terminar. Certifique-se de que a caixa de seleção Mostrar barra de ferramentas de acesso rápido esteja marcada ou você não conseguirá ver a barra de ferramentas, mesmo se o recurso Falar estiver ativado.
- Para usar o recurso Falar, primeiro realce o texto que deseja ouvir narrado. Você pode selecionar o documento inteiro, se desejar. Assim que o texto estiver destacado, selecione o ícone Falar na Barra de Ferramentas de Acesso Rápido.
- Você ouvirá o texto narrado em voz digitalizada. A qualquer momento, se quiser interromper a narração, você pode selecionar o ícone Falar novamente e a narração será interrompida.
Perguntas Frequentes – Word em voz alta
Para tornar um documento somente leitura, vá para Revisar > Restringir edição . Em Restrições de edição , marque Permitir apenas este tipo de edição no documento e escolha Sem alterações (somente leitura) . Você terá a opção de definir uma senha se não quiser que outra pessoa altere o arquivo.
O Word não tem um gravador embutido, então você deve executar um programa de gravação de áudio separado enquanto o Word lê seu texto. Você pode usar ferramentas integradas para gravar som no Windows ou gravar áudio no Mac.
Para ditar ou transcrever no Word, selecione a seta para baixo ao lado de Ditar > Transcrever > Iniciar gravação > Salvar e transcrever agora . Para transcrever o áudio existente, selecione Carregar áudio e escolha o arquivo.