Se você decidiu pular para o Windows 11, é provável que não goste de algumas das alterações que a Microsoft fez na barra de tarefas, no menu Iniciar e no Explorador de arquivos. No entanto, você pode consertar muitos desses aborrecimentos potenciais com alguns ajustes e a ajuda de algumas ferramentas complementares.
Quando a Microsoft revelou o Windows 11, muitas pessoas, compreensivelmente, chegaram à conclusão de que era apenas uma reformulação do Windows 10 … com sérias restrições quanto aos sistemas que poderiam ser atualizados para ele.
Isso é apenas parcialmente verdade, já que o Windows 11 apresenta algumas melhorias na qualidade de vida, bem como muitas mudanças internas que o tornam mais rápido e melhor em certas situações.
E, a propósito, pelo menos por agora, você pode instalar o Windows 11 em PCs que não atendam a um ou mais dos critérios oficialmente exigidos.
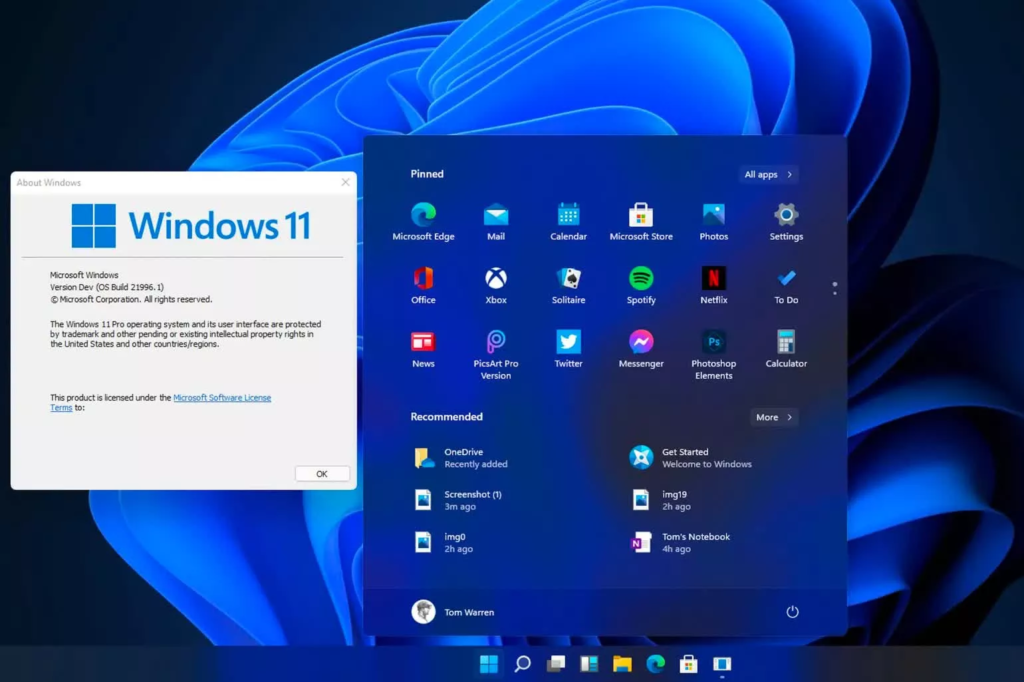
De modo geral, o Windows 11 teve um lançamento sólido. Embora não tenha ocorrido sem erros e falhas, a maioria desses problemas já foi resolvida. Em nossa extensa análise de duas partes para usuários Intel e AMD Ryzen, não revelamos nenhuma diferença notável de desempenho entre os dois sistemas operacionais, especialmente depois de desligar o VBS e o HVCI.
A Microsoft está lançando o Windows 11 em estágios para avaliar a experiência do usuário e corrigir os problemas restantes antes de um lançamento generalizado, que está planejado para o início de 2022.
Como geralmente é o caso, muitos jogadores e usuários avançados já atualizaram seus sistemas, conforme mostrado pelo último Pesquisa Steam. No entanto, muitos ainda acham que as mudanças na interface do usuário são muito dramáticas e, em alguns casos, um retrocesso em termos de usabilidade.
Felizmente, o Windows 11 pode ser ajustado para se parecer muito mais com o Windows 10 com alguns ajustes e a ajuda de algumas ferramentas de terceiros.

Como deixar o Windows 11 mais parecido ao Windows 10
A primeira e mais óbvia mudança ao inicializar o Windows 11 é a decisão da Microsoft de centralizar os ícones da barra de tarefas, um movimento inspirado no agora extinto projeto do Windows 10X.
Isso pode ser corrigido clicando com o botão direito do mouse no espaço livre na barra de tarefas e selecionando a única opção que aparece, que o levará para a página dedicada no aplicativo Configurações.
Como alternativa, abra o aplicativo Configurações e navegue até Personalização> Barra de tarefas. A partir daí, clique em “Comportamentos da barra de tarefas”, que revelará várias configurações, incluindo “Alinhamento da barra de tarefas”. Se você alterar para “Esquerda”, estará um passo fechado para ter uma experiência semelhante ao do Windows 10.
Agora que o botão Iniciar está de volta em seu devido lugar, você também pode querer se livrar de alguns dos novos ícones nele. Na mesma página Configurações, na parte superior, você tem uma seção chamada “Itens da barra de tarefas”, onde você pode desabilitar os botões Pesquisar, Visualização de tarefas, Widgets e Chat de equipes.
Deve-se observar que remover o botão Pesquisar ainda permite que você acesse a Pesquisa do Windows através do atalho de teclado do Windows + S ou simplesmente digitando após clicar no Menu Iniciar.
Infelizmente, não há uma maneira oficial de personalizar a barra de tarefas além dessas opções. No entanto, você pode mover a barra de tarefas para o topo da tela e torná-la menor ou maior usando uma ferramenta portátil gratuita chamada Taskbar11 desenvolvida por Dustin Hendriks. Você pode baixá-lo de sua página GitHub.
Tudo o que você precisa fazer é selecionar as opções desejadas. Pressionar “Salvar” reiniciará o processo do Explorer para aplicar as alterações necessárias.
Se você deseja mover a barra de tarefas para as bordas esquerda ou direita da tela, você precisará de uma ferramenta paga chamada StartAllBack ($ 5). Este aplicativo também permite que você mostre rótulos em ícones de tarefas e evite o agrupamento de botões da barra de tarefas, dois recursos que o Windows 10 tinha e não estão presentes no Windows 11.
Mas o mais importante, isso trará de volta o menu de contexto da barra de tarefas com o qual todos estão familiarizados .
StartAllBack não se trata apenas da barra de tarefas, mas também adiciona opções de personalização para o menu Iniciar.
Você pode realizar uma variedade de personalizações com ele, como torná-lo parecido com o Menu Iniciar no Windows 10 ou mesmo no Windows 7, alterar seu comportamento geral e muito mais.
Esta ferramenta vem de Stanislav Zinukhov, o mesmo desenvolvedor que estava por trás do StartIsBack, um utilitário semelhante que foi usado para fazer o Windows 10 e o Windows 8 parecerem mais com o Windows 7.
A Microsoft também mudou o menu de contexto do botão direito do mouse no Windows 11 para se adequar à nova estética, mas, ao fazer isso, enterrou opções mais avançadas em um novo menu “Mostrar mais opções”.
Uma maneira de retornar ao menu de contexto de estilo antigo é usar StartAllBack, que vem com alguns ajustes adicionais do Explorer, como restaurar a IU do Windows 10 ou a Barra de Comandos do Windows 7, a caixa de pesquisa clássica e o miniaplicativo do Painel de Controle para Personalização.
Outra opção é usar o aplicativo Stardock Start11, que é capaz de realizar muitos dos mesmos ajustes, por um preço semelhante de US $ 6.
Como alternativa, você pode usar o ExplorerPatcher, uma ferramenta gratuita desenvolvida por Valentin-Gabriel Radu que não traz de volta o menu Iniciar do Windows 10, mas tem a capacidade de realizar todos os outros ajustes da barra de tarefas e do Explorer. Você não deve tentar misturar e combinar essas ferramentas, pois há uma chance significativa de conflitos que podem quebrar as coisas.
No momento em que escrevo, arrastar e soltar na barra de tarefas não funciona, mas a Microsoft está trabalhando para trazer essa funcionalidade de volta em uma atualização futura do Windows 11.
A empresa prometeu que ouvirá e aprenderá com o feedback do usuário, portanto, há uma chance de que alguns dos ajustes apresentados neste guia se tornem obsoletos (como com suporte oficial) em um futuro próximo.




