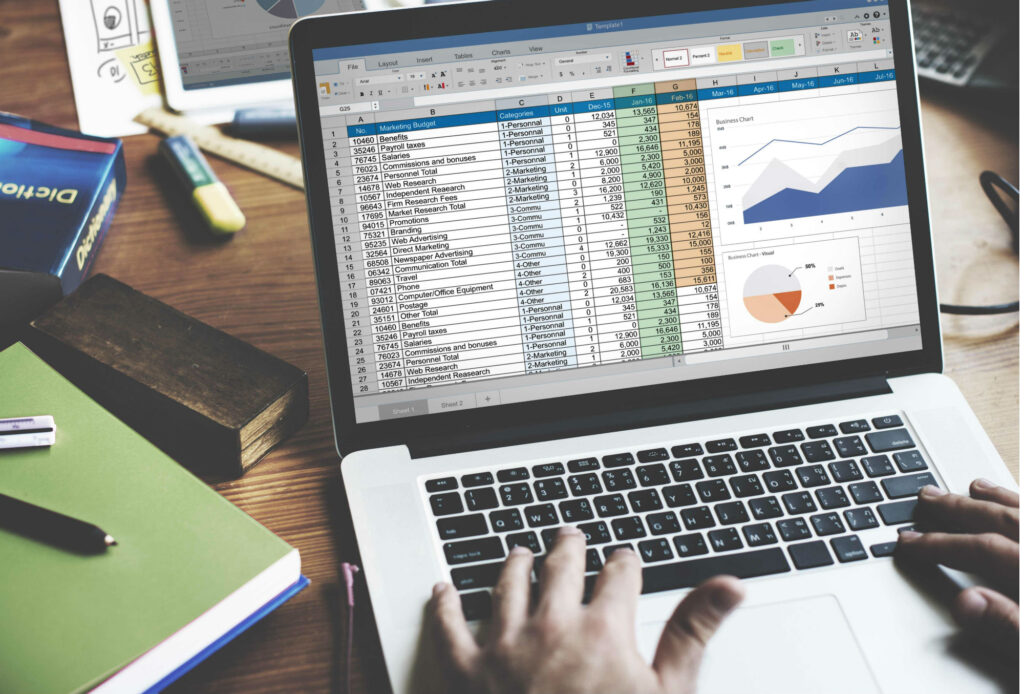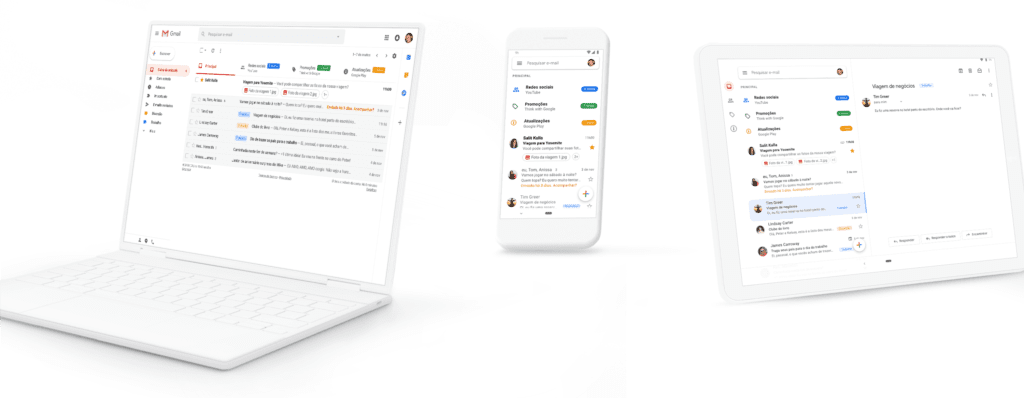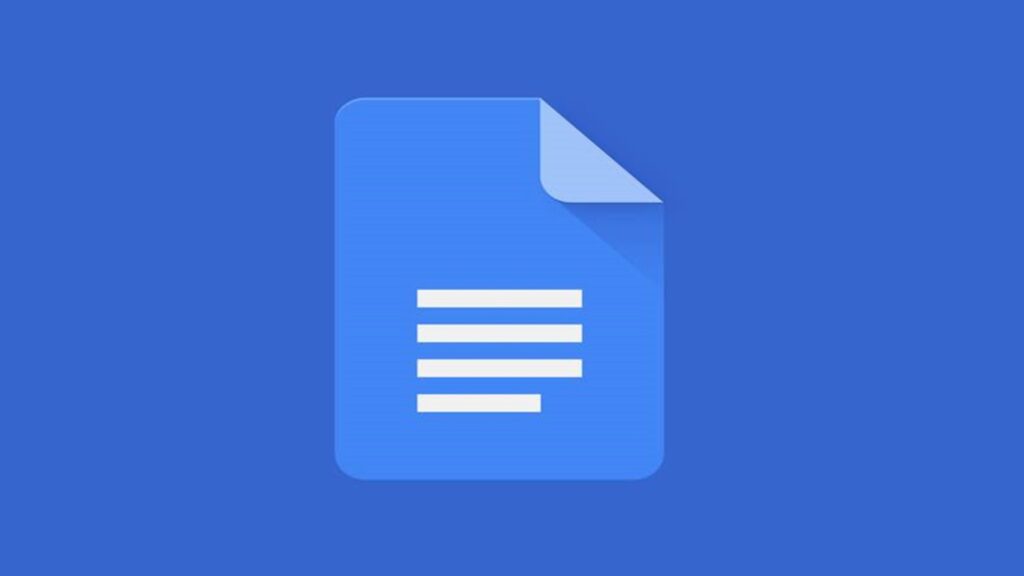Se você estava trabalhando em uma planilha e perdeu suas alterações porque o aplicativo travou ou seu computador travou e seu documento do Microsoft Excel não foi salvo, o Excel (e todo o Microsoft Office ) oferece uma maneira de recuperar seu trabalho perdido por meio de seu recurso de recuperação.
O Microsoft 365 armazena arquivos automaticamente na nuvem por padrão, normalmente no OneDrive ou no SharePoint, a menos que você especifique o contrário.
Leia também: Excel: O que fazer quando as teclas de seta não funcionam
Como ativar a recuperação automática no Excel
Para recuperar arquivos perdidos que podem ter sido salvos em seu computador, primeiro você precisa se certificar de que o recurso AutoRecuperação está ativado.
Se você já perdeu um arquivo e está tentando recuperá-lo, pule para a próxima seção por enquanto. Se o arquivo em questão não for exibido na tela Recuperação de documentos, provavelmente não será possível recuperá-lo.
Dito isso, você ainda deseja habilitar a AutoRecuperação para evitar essa situação no futuro. Também é uma boa prática salvar manualmente seus arquivos com freqüência enquanto trabalha neles.
Habilitar AutoRecuperação no macOS
- Inicie o Excel e abra qualquer pasta de trabalho.urn:uuid:ebda55a0-8738-0241-5d0d-02418738ebda
- Clique em Excel > Preferências .
- A caixa de diálogo Preferências do Excel deve aparecer, sobrepondo a interface principal. Clique em Salvar , localizado na seção Compartilhamento e privacidade.
- As opções de Salvar do Excel agora estarão visíveis, cada uma acompanhada por uma caixa de seleção. Selecione Salvar informações de AutoRecuperação a cada xx minutos se nenhuma marca de seleção estiver presente. Você também pode especificar a freqüência com que deseja que a AutoRecuperação salve seus documentos ativos, modificando o número de minutos na opção mencionada. A configuração padrão na maioria das versões do Excel é de 10 minutos.
- Feche a interface de Preferências para retornar à sua sessão do Excel.
Habilitar AutoRecuperação no Windows
- Inicie o Excel e abra qualquer pasta de trabalho.
- Selecione Arquivo > Opções.
- A interface de opções do Excel agora deve ser exibida, sobrepondo sua pasta de trabalho. Selecione Salvar , localizado no painel de menu esquerdo.
- As opções de Salvar do Excel agora estarão visíveis, a maioria acompanhada por uma caixa de seleção. Selecione Salvar informações de AutoRecuperação a cada xx minutos se nenhuma marca de seleção estiver presente.
- Você também pode especificar a frequência com que deseja que a AutoRecuperação salve seus documentos ativos, modificando o número de minutos na opção mencionada. A configuração padrão na maioria das versões é de 10 minutos. Abaixo desta opção está outra chamada “Manter a última versão AutoRecuperada se eu fechar sem salvar.” Habilitado por padrão, isso garante que a versão da pasta de trabalho salva mais recentemente pelo recurso AutoRecuperação seja armazenada sempre que você fechar o Excel sem salvá-la manualmente. É recomendável deixar esta opção ativa.
- Selecione OK para retornar à sua sessão do Excel.
Como recuperar um arquivo Excel não salvo
Enquanto a AutoRecuperação estiver ativada, a interface de Recuperação de Documentos aparecerá automaticamente na próxima vez que você iniciar o Excel.
Essa interface contém uma seção denominada Arquivos disponíveis, listando todas as pastas de trabalho salvas automaticamente junto com o nome do documento e a data / hora em que foi salvo pela última vez.
Para recuperar qualquer um dos arquivos listados, selecione a seta que acompanha seus detalhes e selecione Abrir . Para remover arquivos AutoRecuperados que não são mais necessários, selecione a seta e selecione Excluir .
Conforme mencionado no início, se o arquivo que você está procurando não estiver nesta lista, é provável que ele nunca tenha sido salvo e possa ser perdido para sempre.