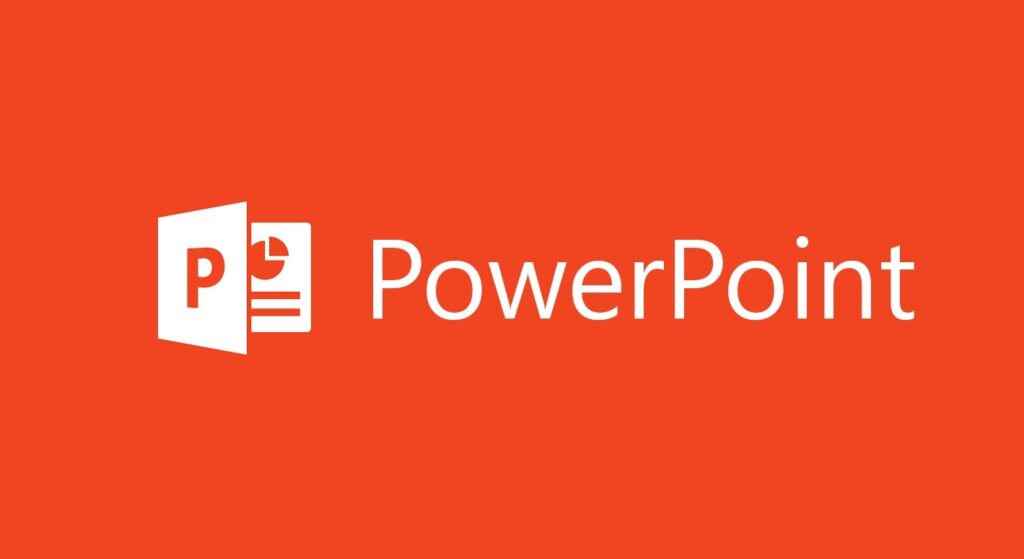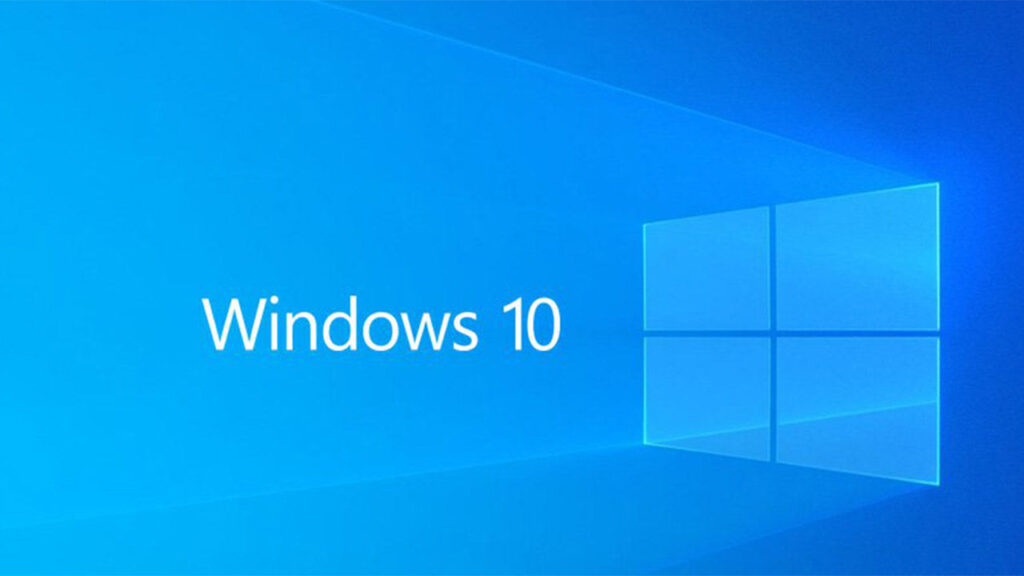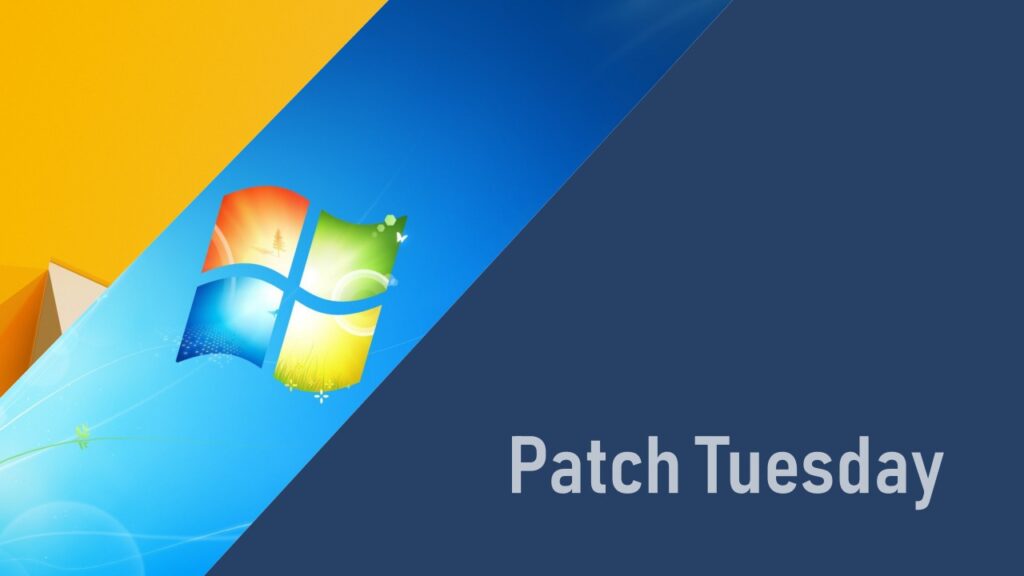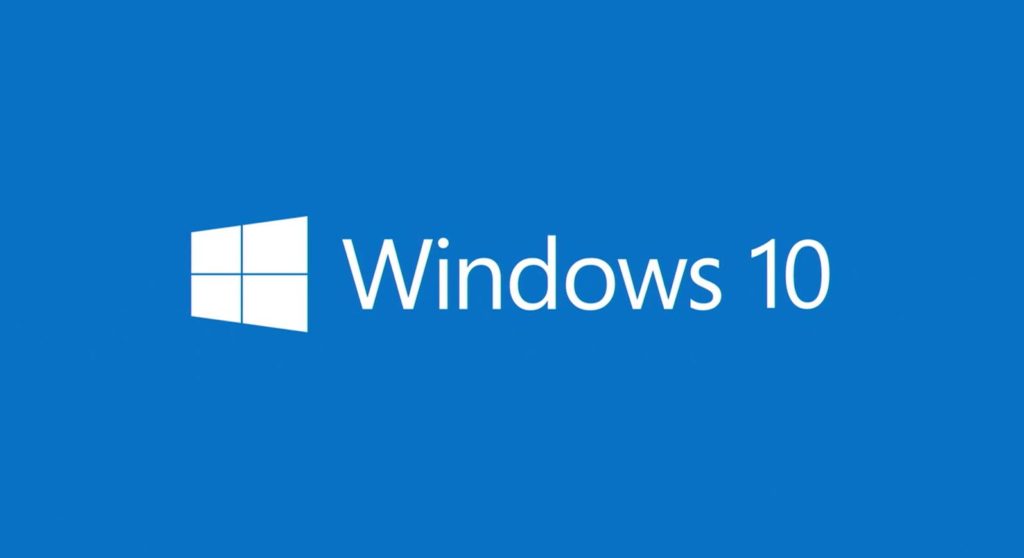Vamos ver como remover o fundo de uma imagem, tornando essa parte transparente. As instruções se aplicam ao PowerPoint 2019, PowerPoint 2016, PowerPoint 2013, PowerPoint 2010, PowerPoint para Microsoft 365, PowerPoint 2016 para Mac e PowerPoint para Mac 2011.
Como usar o removedor de plano de fundo do PowerPoint
Quando o plano de fundo de uma imagem é de cor sólida, é fácil removê-lo para que apenas a imagem principal apareça na imagem.
Isso permite que um texto, uma imagem ou outra cor sejam exibidos e é uma maneira de mesclar suas fotos no plano de fundo do slide perfeitamente.
- Abra a apresentação do PowerPoint e vá para o slide com a imagem à qual deseja aplicar um fundo transparente.
- Selecione a imagem. Uma nova guia, Formato de Ferramentas de Imagem , é adicionada ao PowerPoint. Se você tiver várias imagens em um slide e não puder selecionar aquela com a qual deseja trabalhar, clique com o botão direito do mouse em qualquer imagem que esteja em cima dele e selecione Enviar para trás para movê-las temporariamente para fora do caminho.
- Vá para Ferramentas de Imagem Formato e selecione Remover Plano de Fundo . No PowerPoint para Mac, vá para Formato de imagem e escolha Remover plano de fundo. O PowerPoint pinta a imagem de rosa para indicar as partes que ele acredita serem o fundo.
- Para personalizar quais áreas da foto são mantidas e quais se tornam transparentes, escolha Marcar áreas a serem mantidas ou Marcar áreas a serem removidas para designar as partes da foto que devem permanecer ou serem excluídas. Em seguida, desenhe uma linha ao redor da área da imagem. No PowerPoint para Mac, use O que manter ou O que remover.
- Selecione Manter alterações para aplicar as edições.
Às vezes, a imagem acaba com mais ou menos transparência do que você gostaria. Nesse caso, basta repetir as etapas acima. O PowerPoint salva todas as suas alterações e até permite que você volte à versão original não transparente.
Para salvar a imagem editada para usar em outro lugar, clique com o botão direito na imagem e selecione Salvar como imagem para salvar a imagem com o fundo transparente em seu computador.
Faça uma única cor transparente
Existe outra maneira de tornar uma cor sólida na imagem transparente. Por exemplo, você pode fazer um fundo branco transparente.
- Selecione a imagem e vá para Ferramentas de Imagem Formato . Os usuários de Mac precisam pressionar Formato de imagem . No Mac 2011, é chamado de Format Picture .
- Selecione Cor para exibir uma lista de variações de cores e escolha Definir cor transparente .Os usuários do Mac 2011 devem escolher Recolorir primeiro e, em seguida, Definir cor transparente.
- Selecione uma área da imagem que seja da cor que você deseja tornar transparente.
Remover objetos de uma imagem ou excluir uma cor sólida funciona melhor em imagens compostas de cores simples, como clipart ou fotos semelhantes a desenhos animados.
Fotos e outras imagens complexas com vários objetos e tons de cores semelhantes são difíceis de editar dessa forma.