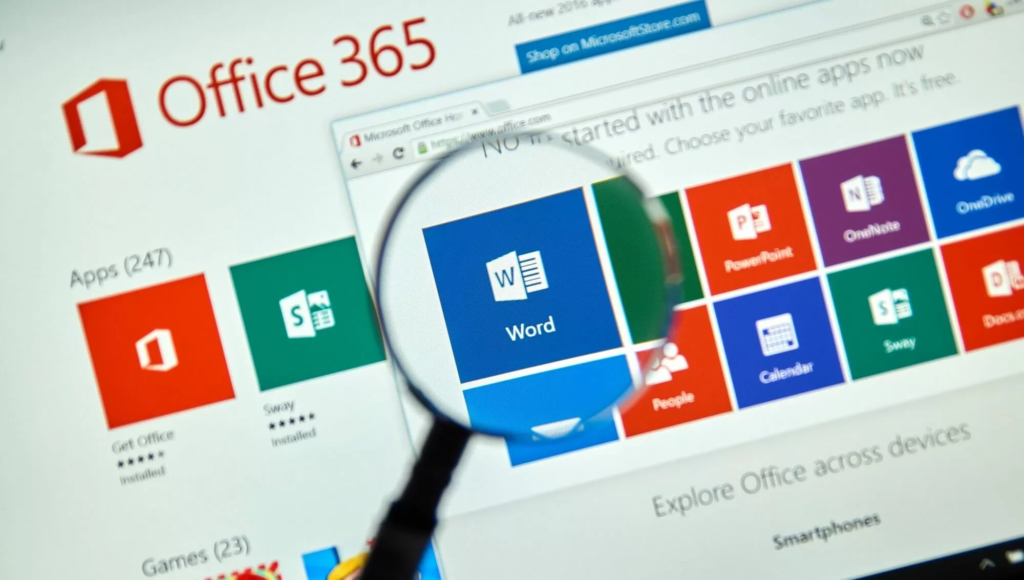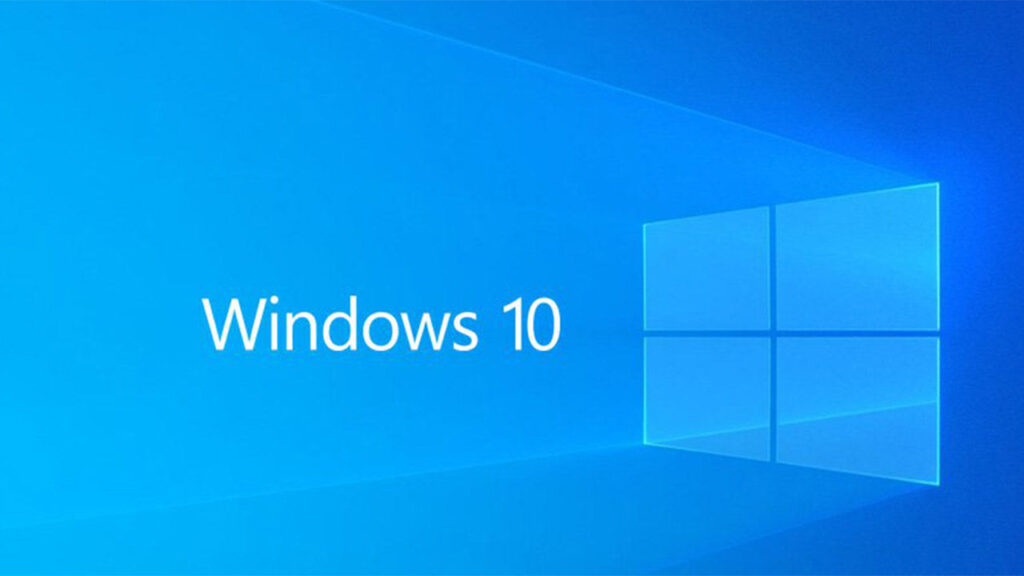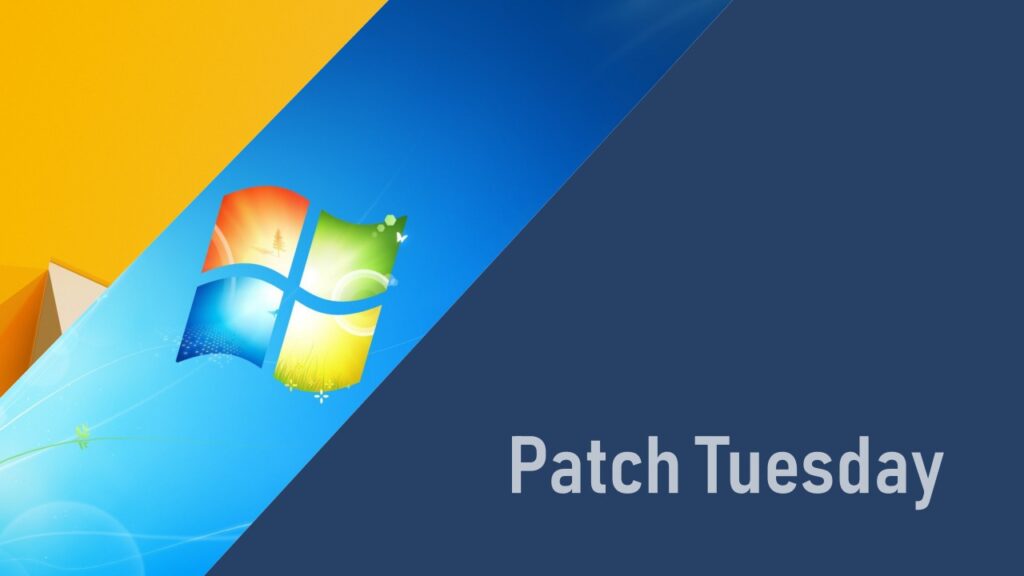Portanto, você gostaria de remover uma página em branco do Word. Normalmente, pressionar a tecla delete / backspace no teclado vezes suficientes deve funcionar perfeitamente.
No entanto, às vezes pode não ser tão simples.6
Como remover uma página em branco no Word
A maneira mais fácil de remover uma página em branco no Microsoft Word é simplesmente usar a tecla delete / backspace.
No entanto, o posicionamento do cursor antes de excluí-lo é importante.
- Comece colocando o cursor na parte inferior da página em branco do Word. Se houver algum espaço no topo da página seguinte, pode ser necessário colocar o cursor no início da linha em branco para remover qualquer espaço em branco extra.
- Pressione a tecla delete / backspace no teclado até que cada linha em branco seja excluída e toda a página em branco desapareça. Pode ser necessário ajustar as linhas em branco restantes para que o início da próxima página comece bem no topo.
- Outra abordagem para excluir uma página em branco no Word é colocar o cursor na parte superior da página em branco, manter pressionada a tecla Shift e, em seguida, pressionar a seta para baixo no teclado até que toda a página em branco seja selecionada. Depois de fazer isso, você pode pressionar a tecla delete / backspace (apenas uma vez) para deletar toda a página em branco.
Leia também: Microsoft Office Online: Tudo o que você precisa saber sobre ele
Como remover uma página do Word que não deseja excluir?
Se você tentou o processo acima, mas a página em branco não foi excluída, pode haver vários motivos.
As páginas em branco nem sempre aparecem em determinados modos de exibição de layout, ou alguns problemas de formatação no Word podem gerar páginas em branco, mesmo quando nenhum aparece no modo de exibição de layout de página.
- Se você não conseguir excluir a página em branco na visualização normal, tente excluí-la no painel de navegação. Selecione o menu Exibir e ative o Painel de Navegação na seção Mostrar da faixa de opções.
- No painel de navegação à esquerda, selecione a página em branco na lista de páginas. Assim que estiver destacado, pressione a tecla delete / backspace e a página em branco deve desaparecer.
- Outro problema que pode causar uma página em branco que não pode ser excluída é quando uma quebra de página é inserida na página. Você pode limpar isso garantindo que uma quebra de página inicie uma nova página, o que permitirá que você exclua a página em branco. Para atualizar esta configuração de seção, selecione o menu Layout e selecione Margens na faixa de opções. Em seguida, selecione Margens personalizadas .
- Selecione a guia Layouts . Na lista suspensa Início da seção , selecione Nova página . Selecione OK . Isso deve fazer com que a página em branco seja exibida em qualquer nova seção para que você possa excluí-la.
- Uma quebra de página incorporada é outra maneira de criar uma página em branco. Verifique se há uma quebra de página procurando marcas de formatação visíveis . Selecione Arquivo , Opções e Exibição no painel esquerdo. Ative a caixa de seleção à esquerda de Mostrar todas as marcas de formatação . Selecione OK .
- Percorra o seu documento e verifique as marcas de formatação. Procure a marca de formatação de quebra de página , esperançosamente ao redor da página em branco que você deseja excluir. Basta destacar a marca de formatação e pressionar a tecla delete / backspace. Isso excluirá a página em branco.
Tabelas e páginas em branco no Word
Uma tabela inserida no final de uma página também pode criar uma página em branco no Word.
As tabelas têm automaticamente um parágrafo no final, o que pode criar uma página em branco no final do documento.
- Você pode remover esta página em branco colocando o cursor no início da página em branco e pressionando a tecla delete / backspace . Se isso não funcionar, vá para a próxima correção.
- Ative as marcas de formatação usando o mesmo processo da seção acima. Realce o marcador de parágrafo abaixo da tabela, clique com o botão direito e selecione Parágrafo . Certifique-se de que os tamanhos de recuo e espaçamento estejam todos definidos como 0pt .
- Se isso não funcionar, clique com o botão direito do mouse na marca de parágrafo e altere o tamanho da fonte do parágrafo para a menor configuração.
- Tente ocultar o parágrafo. Destaque a marca de parágrafo, selecione a seta de texto explicativo na seção Fonte do menu inicial e ative a caixa de seleção à esquerda da opção Oculto em Efeitos .
- Se tudo mais falhar, você pode apenas precisar tentar excluir qualquer uma das marcas de parágrafo acima da tabela para trazê-la longe o suficiente na página anterior de forma que a página em branco abaixo dela desapareça.
Perguntas Frequentes
Para adicionar números de página no Word, vá para Inserir > Número da página > Parte superior da página (cabeçalho) ou Parte inferior da página (rodapé) . Em Alinhamento, selecione Esquerda, Direita ou Centro.
Para duplicar uma página no Word, destaque todo o texto da página que deseja duplicar, incluindo as linhas em branco, e pressione Ctrl + C para copiar. Em seguida, insira uma nova página em branco e colar o texto copiado usando Ctrl + V.
Para inserir uma quebra de página, coloque o cursor onde deseja que a nova página comece e vá para Inserir > Página em branco . Você também pode usar o atalho de teclado Ctrl + Enter.
Para remover quebras de página no Word, pressione Ctrl + Shift + 8 para mostrar as quebras de seção, coloque o cursor à esquerda da quebra e pressione Delete . Você também pode ir para Localizar e substituir, digite ^ p ^ p próximo a Localizar e ^ p próximo a Substituir por.