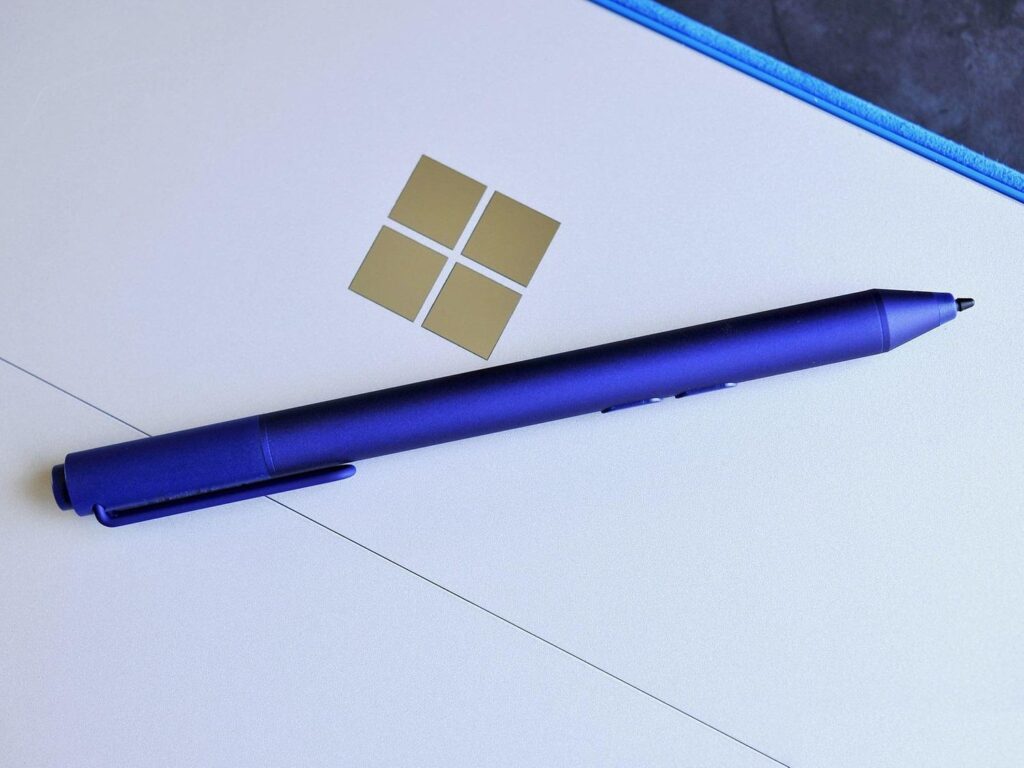A Caneta para Surface Microsoft adiciona funcionalidade extra ao seu Surface, mas esta caneta não é isenta de falhas. É conhecido por parar de funcionar de vez em quando, então aqui estão algumas das melhores soluções para consertar sua Caneta Surface para que você possa voltar a escrever, desenhar e realizar multitarefas em seu computador Windows 10 ou Windows 11.
As instruções neste guia se aplicam ao Windows 10.
Baixe a última atualização do Windows 10
Se a Caneta Surface não funcionar corretamente, pode ser porque a atualização mais recente do Windows não está instalada no Surface Pro, Go, Book ou Laptop.
A realização de uma atualização baixa o patch mais recente do sistema operacional Windows 10 e atualiza e corrige os drivers de dispositivo usados para fazer periféricos como a caneta para superfície rodar corretamente.
- Para verificar a última atualização do Windows 10 e quaisquer novos drivers, toque no ícone no canto inferior direito para abrir o Action Center. Como alternativa, deslize do lado direito da tela com o dedo.
- Toque em Todas as configurações.
- Toque em Atualização e segurança.
- Toque em Verificar atualizações. O Surface avisa sobre possíveis atualizações e, dependendo das configurações de atualização, instala as atualizações automaticamente ou solicita que você instale ou adie as atualizações.
Verifique a bateria da caneta Surface
Todas as Canetas Surface são alimentadas por uma bateria AAAA e uma bateria descarregada pode ser o motivo pelo qual a Caneta não funciona.
Para verificar a bateria em uma Caneta, pressione e segure o botão borracha na extremidade da caneta por cinco a sete segundos. Uma pequena luz LED deve acender. Uma luz verde significa que a bateria está carregada, enquanto uma luz vermelha significa que está quase sem carga e deve ser substituída. Sem luz significa que a bateria acabou.
Para substituir a bateria, abra a Caneta para superfície girando com firmeza e puxando a extremidade da borracha da caneta.
Existem três modelos da Caneta Surface Microsoft, cada um com pequenas variações na localização e design do botão. Todas as canetas de superfície funcionam da mesma maneira e cada dica nesta página funciona com cada modelo.

Emparelhe a caneta Surface com o Surface Pro
Se a luz LED da Caneta Surface acender, mas ainda não estiver escrevendo quando você a toca na tela, pode ser necessário emparelhá-la por Bluetooth.
- Abra o Windows 10 Action Center no Surface Pro, Go, Laptop ou Book deslizando do lado direito da tela com o dedo.
- Toque em Todas as configurações.
- Toque em Dispositivos .
- Se você vir a Caneta Surface na lista de dispositivos emparelhados, toque nela e em Remover dispositivo. Removê-lo e emparelhá-lo novamente deve corrigir quaisquer erros de conexão ocorridos. Se você não encontrar a Caneta para superfície na lista, prossiga para a próxima etapa.
- Toque no botão cinza de adição ao lado de Adicionar Bluetooth ou outro dispositivo .
- Toque em Bluetooth .
- Toque em Caneta para superfície para emparelhar. O processo de emparelhamento leva apenas alguns segundos.
Você está usando o programa ou aplicativo correto?
Depois de assistir aos comerciais da Caneta Surface e da gama de dispositivos Surface, é fácil acreditar erroneamente que a caneta da Microsoft pode desenhar em qualquer aplicativo a qualquer momento no Windows 10.
No entanto, a gama de aplicativos que suportam a Caneta não é infinita. Embora você possa achar que sua Caneta Surface está quebrada, você pode estar usando o aplicativo incorreto.
A maneira mais fácil de testar a Caneta é abrir o Windows Ink Workspace tocando no ícone da caneta no lado direito da barra de tarefas do Windows 10, próximo ao relógio. Uma vez aberto, selecione Esboço de tela e desenhe na tela com a Caneta de superfície.
A caneta de superfície ainda não funciona?
Se a caneta para Surface ainda não funcionar corretamente, pode estar danificada e precisar ser substituída. Nesse caso, entre em contato com o Suporte da Microsoft, pessoalmente na Microsoft Store ou por meio da página de suporte online da empresa.