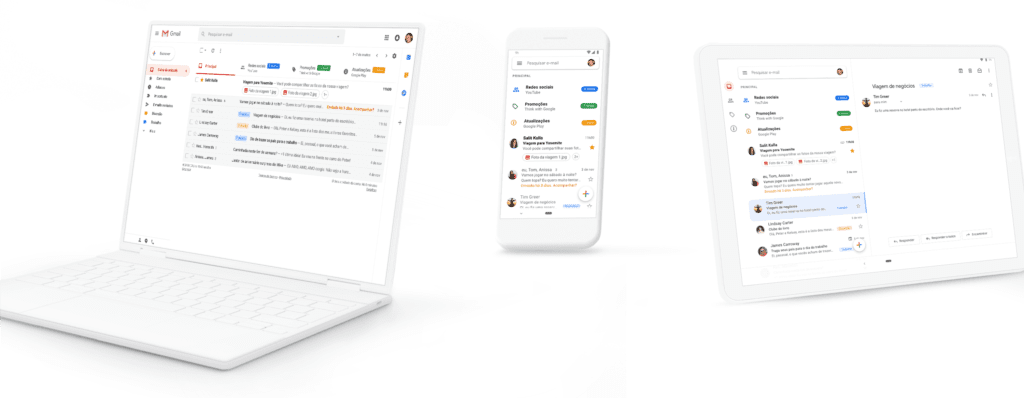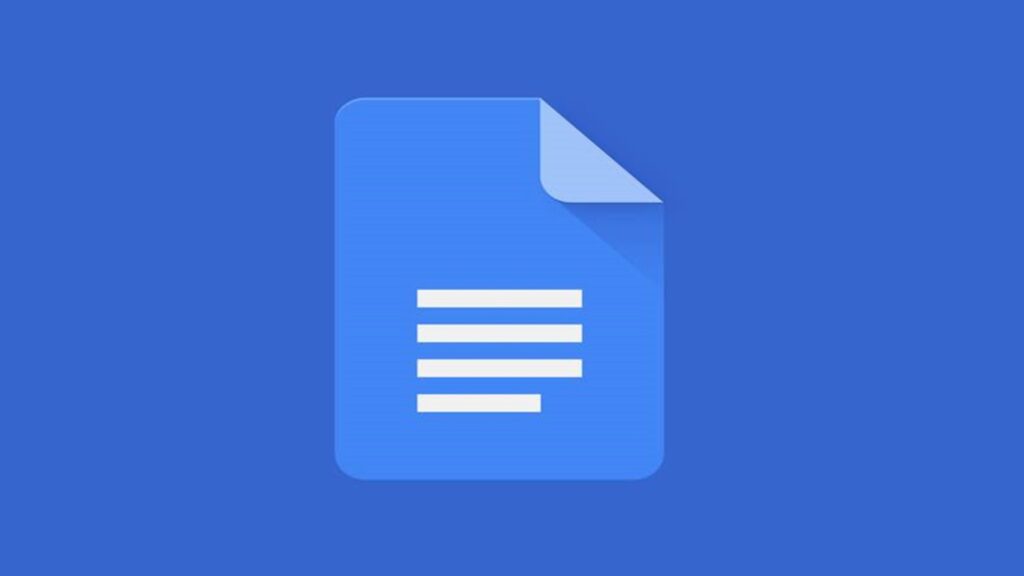As marcas d’água podem ser tão simples quanto um logotipo da empresa colocado em um canto do slide para marcá-lo ou pode ser uma imagem grande que é usada como plano de fundo para o slide. No caso de uma imagem grande, a marca d’água geralmente está desbotada para não distrair o público do conteúdo dos slides.
Este artigo se aplica ao PowerPoint 2019, 2016, 2013; PowerPoint para Microsoft 365 e PowerPoint para Mac.
Insira o gráfico ou imagem no slide
Comece adicionando a imagem que deseja usar. Você tem duas opções:
- Insira sua própria imagem que está armazenada em seu computador. Selecione Inserir > Imagens . No PowerPoint para Mac, selecione Inserir > Imagem > Imagem do arquivo .
- Insira um gráfico online. Selecione Inserir> Imagens online .
Coloque a marca no slide mestre para garantir que a imagem apareça em todos os slides. Para acessar o slide mestre, selecione Exibir > Slide mestre .
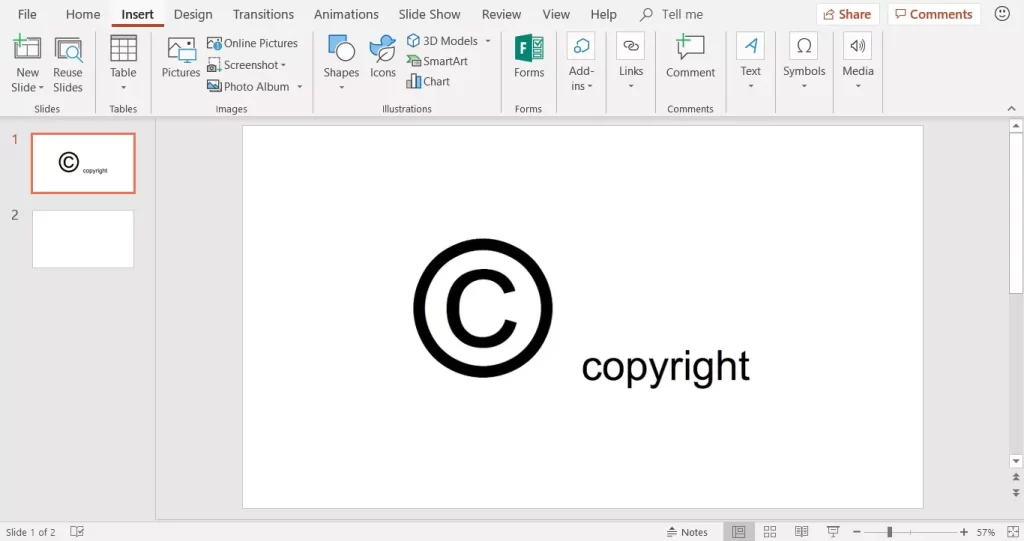
Mover e redimensionar o gráfico ou imagem
Se a marca d’água for o logotipo de uma empresa, mova-a para um canto específico do slide para que não interfira no texto do slide. Se a imagem for muito grande ou muito pequena, redimensione-a.
Para mover uma foto, selecione-a e arraste-a para o novo local.
Para redimensionar uma imagem, arraste uma alça de seleção de canto para aumentar ou reduzir o tamanho da foto. Use uma alça de seleção de canto para manter as proporções adequadas da imagem.
Formatar a imagem para uma marca d’água
Para tornar a imagem menos perturbadora na página, formate-a para esmaecer a imagem.
- Selecione a imagem.
- Selecione Ferramentas de imagem Formato > Cor para abrir uma lista de variações de cores.
- Passe o mouse sobre uma variação de cor para ver uma prévia do slide.
- Escolha Washout.
Para encontrar a opção de cor desbotada em versões mais antigas do PowerPoint, clique com o botão direito na imagem e, na configuração Cor, selecione Desbotamento .
Envie a marca d’água para trás
Quando o slide com marca d’água contém texto, ela pode aparecer na parte superior do texto. Se a marca d’água cobrir o texto, mova a marca d’água para trás do texto.
- Selecione a marca d’água.
- Selecione Início > Organizar .
- Selecione Enviar para trás .
- A imagem se move para trás do texto e ficará atrás de quaisquer novos elementos adicionados ao slide.