Você sabe como capturar a tela (print screen) de cantos específicos da tela do seu Mac? O MacOS há muito tem a capacidade de capturar imagens pressionando as teclas command + shift + 3 (essa é a tecla de comando, mais a tecla shift, mais o número 3 da linha superior do teclado, pressionadas juntas ao mesmo tempo). Este comando simples de teclado captura uma imagem de sua tela inteira.
A outra combinação de teclado comumente usada para capturas de tela é command + shift + 4. Esta combinação de teclado permite que você desenhe um retângulo sobre a área que deseja capturar.
Há um terceiro combo de teclado de captura de tela que é frequentemente esquecido, mas é de longe o mais poderoso. Esta combinação de teclado permite capturar uma imagem de um elemento específico da janela. Quando você usa esta combinação de teclado, cada elemento da janela será destacado conforme você move o cursor sobre ele. Clique com o mouse e você pode capturar apenas esse elemento. A beleza desse método é que a imagem capturada requer pouca ou nenhuma limpeza.
Contanto que o elemento janela esteja presente quando você pressiona este combo de teclado, você pode obter uma imagem dele. Isso inclui menus, planilhas, a área de trabalho , o Dock , qualquer janela aberta, dicas de ferramentas e a barra de menus .

Capturar tela em locais especificos
Para usar o método de captura do elemento da captura de tela, primeiro certifique-se de que o elemento que deseja capturar esteja presente. Por exemplo, se você deseja capturar um item de menu, certifique-se de que o menu esteja selecionado; se você quiser uma folha suspensa, certifique-se de que a folha esteja aberta.
Quando estiver pronto, pressione as seguintes teclas: command + shift + 4 (essa é a tecla de comando, mais a tecla shift, mais o número 4 da linha superior do teclado, tudo pressionado ao mesmo tempo).
Depois de soltar as teclas, pressione e solte a barra de espaço.
Agora mova o cursor para o elemento que deseja capturar. Conforme você move o mouse, cada elemento sobre o qual o cursor passa será destacado. Quando o elemento correto estiver destacado, clique com o mouse.
Isso é tudo que há para fazer. Agora você tem uma captura de tela limpa e pronta para usar do elemento específico que deseja.
A propósito, as imagens capturadas desta forma são salvas em sua área de trabalho e terão um nome que começa com ‘Captura de tela’ anexado com a data e a hora.
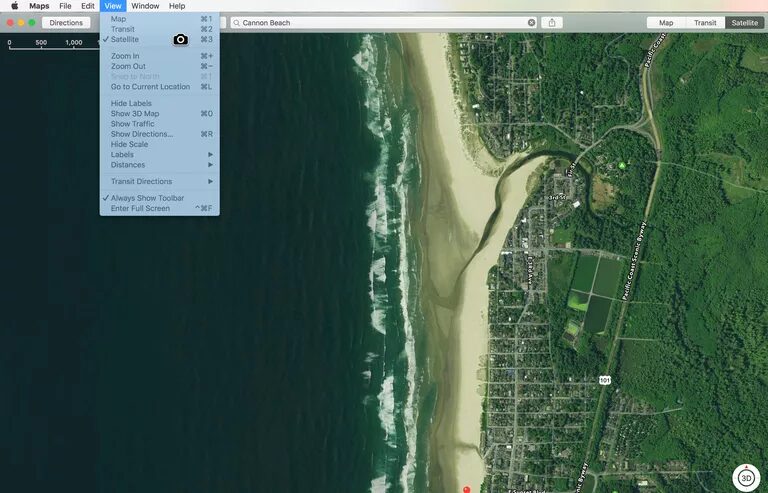
Dicas de ferramentas e outros problemas
Dicas de ferramentas, aqueles pedaços de texto que aparecem de vez em quando quando você passa o cursor sobre um elemento da tela, como um botão, ícone ou link, podem ser surpreendentemente difíceis de capturar em uma captura de tela. O motivo é que alguns desenvolvedores definem a dica de ferramenta para desaparecer assim que ocorrer qualquer clique ou pressionamento de tecla.
Normalmente, tirar a dica de ferramenta do caminho enquanto o usuário continua interagindo com um aplicativo é uma boa ideia. Mas, no caso de fazer uma captura de tela, pode ser um problema, pois a dica de ferramenta desaparece assim que você usa as teclas da captura de tela.
O problema do desaparecimento da dica de ferramenta depende muito de como o aplicativo é codificado, portanto, não presuma que as dicas de ferramenta sempre vão desaparecer assim que você tentar fazer uma captura de tela. Em vez disso, dê uma sequência à técnica de captura de tela descrita acima. Se não funcionar, tente este pequeno truque:
Você pode usar o aplicativo Grab para fazer uma captura de tela de toda a área de trabalho do seu Mac após um pequeno atraso. Esta captura de tela cronometrada dá a você tempo adicional para realizar alguma ação, como abrir um menu ou passar o mouse sobre um botão, para que uma dica de ferramenta apareça bem a tempo de a captura de tela ser feita, e uma vez que nenhuma tecla ou clique do cursor estão envolvidos, a dica de ferramenta não desaparecerá assim que a foto for tirada.
Usando Grab para capturar uma dica de ferramenta
- Abra o Grab, localizado na pasta / Aplicativos / Utilitários .
- No menu Capturar, selecione Tela cronometrada.
- Uma pequena caixa de diálogo será aberta com um botão para iniciar o cronômetro ou cancelar a captura de tela. Clicar no botão Iniciar cronômetro iniciará uma contagem regressiva de dez segundos para uma captura de tela inteira.
- Com a contagem regressiva em execução, execute a tarefa, como passar o mouse sobre um botão para obter uma dica de ferramenta, para produzir a imagem que deseja capturar.
- Depois que a contagem regressiva terminar, a imagem será capturada.
As capturas de tela podem ser armazenadas em vários formatos de arquivo, incluindo JPEG, TIFF, PNG e outros.




