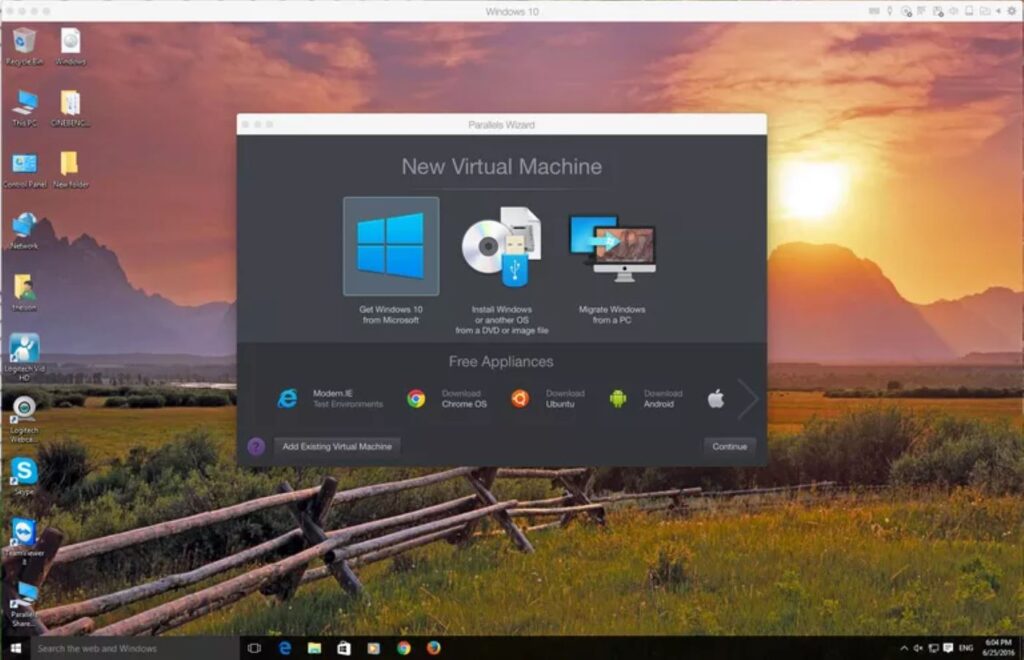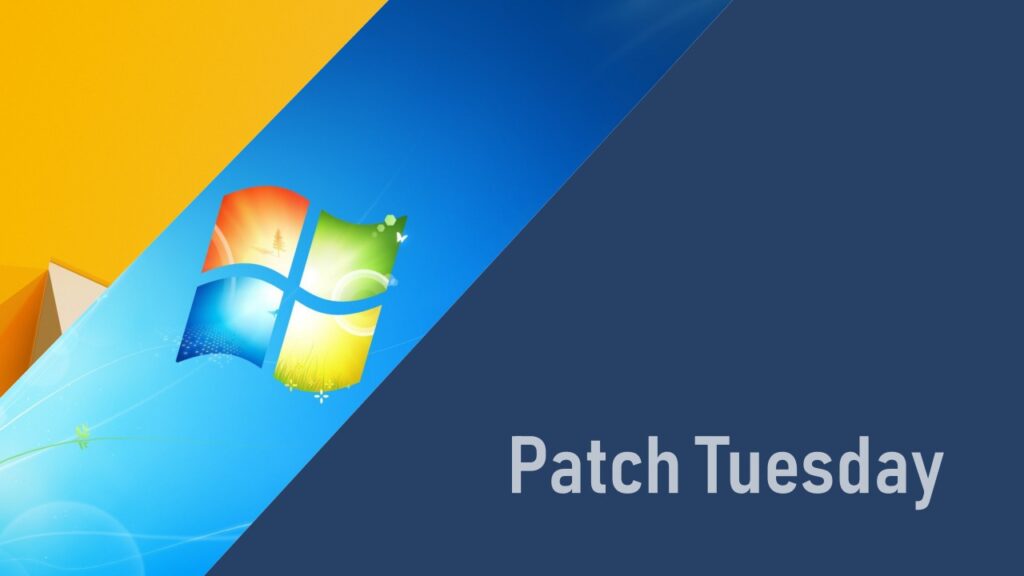O Parallels Desktop permite que você execute muitos tipos diferentes de sistemas operacionais em seu Mac. Como os desenvolvedores sabiam que a maioria dos usuários de Mac desejaria instalar pelo menos um sistema operacional Windows, o Parallels inclui uma opção de instalação do Windows Express que elimina a necessidade de cuidar de uma instalação do Windows XP ou Vista.
Este guia o guiará pela instalação do Windows Express, que cria uma máquina virtual em seu Mac. Não vamos realmente instalar o Windows, porque as etapas específicas dependem de se você está instalando o Windows XP, Vista, Windows 7 ou Windows 8.
O que você vai precisar
- Parallels Desktop para Mac v3.0 ou posterior.
- Os CDs de instalação para Windows XP ou Vista.
- 20 GB de espaço livre em disco. Você pode sobreviver com menos (eu executei uma instalação com apenas 8 GB de espaço em disco disponível), mas você apreciará o espaço extra se mais tarde quiser instalar mais aplicativos do Windows ou armazenar arquivos maiores do Windows do que os originalmente pretendido.
- Cerca de uma hora de tempo livre, para a configuração do Windows Express e para realmente instalar o Windows.
O assistente de instalação do Parallels OS
Por padrão, o Parallels usa a opção de instalação do Windows Express. Esta opção cria uma máquina virtual com configurações que funcionarão perfeitamente para a maioria das pessoas. Você sempre pode personalizar os parâmetros da máquina virtual posteriormente, se necessário.
A verdadeira vantagem do Windows Express é que ele é rápido e fácil; ele faz a maior parte do trabalho para você. Ele coletará a maioria das informações de que o Windows precisa, fazendo algumas perguntas. Depois de fornecer as respostas, você pode sair e voltar para uma versão totalmente instalada do Windows. Esta é uma instalação do Windows muito mais agradável do que o padrão. A desvantagem é que o método do Windows Express não permite definir diretamente muitas configurações, incluindo tipo de rede, memória, espaço em disco e outros parâmetros, embora você sempre possa ajustar essas e outras configurações posteriormente.
USANDO O ASSISTENTE DE INSTALAÇÃO DO SISTEMA OPERACIONAL
- Inicie o Parallels, geralmente localizado em / Applications / Parallels.
- Clique no botão ‘Novo’ na janela Selecionar uma máquina virtual.
- Selecione o modo de instalação que você deseja que o Parallels use.
- Windows Express (recomendado)
- Típica
- Personalizado
- Para esta instalação, selecione a opção Windows Express e clique no botão ‘Avançar’.
Configurando uma Máquina Virtual para Windows no Parallels Desktop
O Parallels precisa saber qual sistema operacional você planeja instalar, para que possa definir os parâmetros da máquina virtual e coletar as informações necessárias para automatizar o processo de instalação.
CONFIGURE A MÁQUINA VIRTUAL PARA WINDOWS
- Selecione o tipo de sistema operacional clicando no menu suspenso e escolhendo Windows na lista.
- Selecione a versão do sistema operacional clicando no menu suspenso e escolhendo Windows XP ou Vista na lista.
- Clique no botão ‘Avançar’.
Parallels Desktop: Inserindo Sua Chave de Produto do Windows e Outras Informações de Configuração
A opção de instalação do Parallels Windows Express está pronta para coletar algumas das informações necessárias para automatizar o processo de instalação.
CHAVE DO PRODUTO, NOME E ORGANIZAÇÃO
- Digite sua chave de produto do Windows, que geralmente está localizada na parte traseira da caixa do CD do Windows ou dentro do envelope do Windows. Os travessões na chave do produto são inseridos automaticamente, portanto, basta inserir os caracteres alfanuméricos. Tenha cuidado para não perder a chave do produto, porque você pode precisar dela no futuro se precisar reinstalar o Windows.
- Digite seu nome usando as teclas alfanuméricas e a tecla de espaço. Não use caracteres especiais, incluindo apóstrofos.
- Digite o nome da sua organização, se apropriado. Este campo é opcional.
- Clique no botão ‘Avançar’.
Nomeie essa máquina virtual
É hora de especificar um nome para a máquina virtual que o Parallels está prestes a criar. Você pode escolher o nome que quiser, mas um nome descritivo geralmente é melhor, principalmente se você tiver vários discos rígidos ou partições.
Além de nomear a máquina virtual, você também escolherá se o seu Mac e a nova máquina virtual do Windows serão capazes de compartilhar arquivos.
ESCOLHA UM NOME E TOME UMA DECISÃO SOBRE O COMPARTILHAMENTO DE ARQUIVOS
- Digite um nome para o Parallels usar para esta máquina virtual.
- Habilite o compartilhamento de arquivos, se desejar, colocando uma marca de seleção ao lado da opção ‘Habilitar compartilhamento de arquivos’. Isso permitirá que você compartilhe arquivos da pasta inicial do seu Mac com a máquina virtual do Windows.
- Habilite o compartilhamento de perfil de usuário, se desejado, colocando uma marca de seleção ao lado da opção ‘Habilitar compartilhamento de perfil de usuário’. Ativar esta opção permite que a máquina virtual do Windows acesse os arquivos na área de trabalho do Mac e na pasta de usuário do Mac. É melhor deixar este arquivo desmarcado e criar manualmente as pastas compartilhadas mais tarde. Isso fornece mais proteção para seus arquivos e permite que você tome decisões de compartilhamento de arquivos em uma base de pasta por pasta.
- Clique no botão ‘Avançar’.
Desempenho no Parallels Desktop: o Windows ou OS X deve receber o faturamento mais alto?
Neste ponto do processo de configuração, você pode decidir se deseja otimizar a máquina virtual que está prestes a criar para velocidade e desempenho ou permitir que os aplicativos tenham dibs no processador do seu Mac.
DECIDA COMO OTIMIZAR O DESEMPENHO
- Selecione um método de otimização.
- Máquina virtual. Escolha esta opção para obter o melhor desempenho da máquina virtual do Windows que você está prestes a criar.
- Aplicativos do Mac OS X. Escolha esta opção se preferir que seus aplicativos Mac tenham precedência sobre o Windows.
- Faça sua seleção. Prefiro a primeira opção, dar à máquina virtual o melhor desempenho possível, mas a escolha é sua. Você pode mudar de ideia mais tarde, se decidir que fez a escolha errada.
- Clique no botão ‘Avançar’.
Inicie a instalação do Windows
Todas as opções para a máquina virtual foram configuradas e você forneceu sua chave de produto do Windows e seu nome, então você está pronto para instalar o Windows. Vou lhe dizer como iniciar o processo de instalação do Windows abaixo e cobrir o resto do processo em outro guia passo a passo.
COMECE A INSTALAÇÃO DO WINDOWS
- Insira o CD de instalação do Windows na unidade óptica do Mac.
- Clique no botão ‘Concluir’.
O Parallels iniciará o processo de instalação abrindo a nova máquina virtual que você criou e inicializando-a a partir do CD de instalação do Windows. Siga as instruções na tela para instalar o Windows.