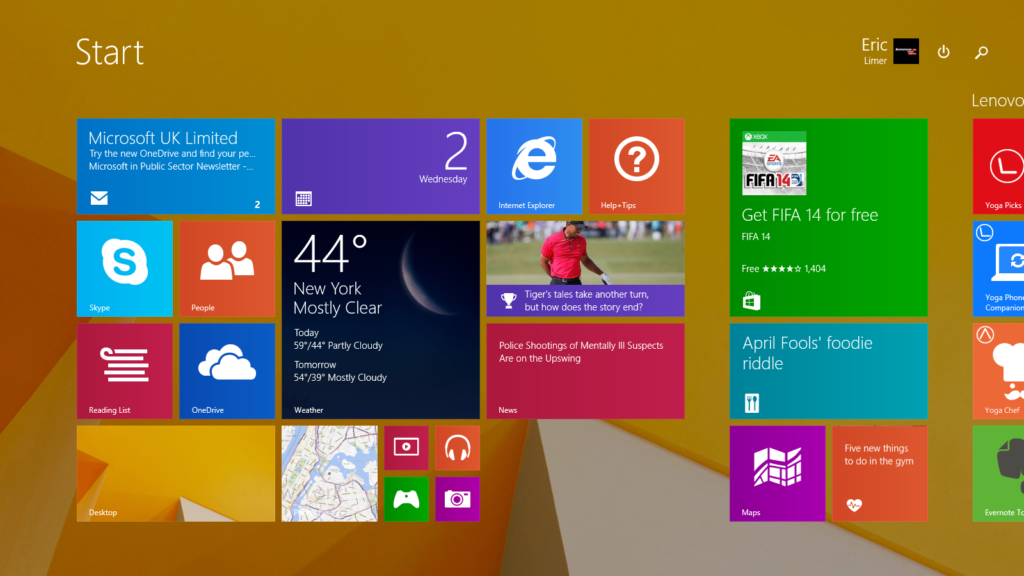A barra de tarefas do Windows está no centro da experiência do usuário no sistema operacional da Microsoft. A barra de tarefas é aquela faixa fina na parte inferior da tela onde o botão Iniciar existe e os ícones do programa aparecem quando uma janela é aberta. Já vimos que a barra de tarefas é bastante maleável. Você pode realocá-lo para um lado diferente da tela e alterar as propriedades da barra de tarefas, por exemplo.
Agora, veremos alguns detalhes menos “essenciais” que você pode adicionar à barra de tarefas para tornar seu uso diário um pouco melhor.
Fixar o painel de controle
O Painel de Controle é o local central para fazer alterações significativas em seu sistema – embora isso esteja mudando no Windows 10. O Painel de Controle é onde você gerencia contas de usuário, adiciona ou remove programas e controla o Firewall do Windows.
O problema é que o painel de controle é difícil de acessar e navegar. Não é que seja difícil encontrar, mas há tantas opções ao abri-lo que pode ser opressor. Uma maneira de tornar isso mais fácil é fixar o Painel de Controle na barra de tarefas do Windows 7 e superior.
Ao fazer isso, o Windows cria uma lista de atalhos que torna mais fácil ir direto para as principais partes do Painel de Controle.
Para fixar o Painel de Controle na barra de tarefas do Windows 7, abra-o clicando no botão Iniciar e selecionando Painel de Controle à direita da lista de programas.
No Windows 8.1, toque em Win + X no teclado e selecione Painel de controle no menu de contexto que aparece.
Depois de aberto, clique com o botão direito do mouse no ícone do Painel de Controle na barra de tarefas e selecione Fixar este programa na barra de tarefas .
No Windows 10, digite Painel de Controle na caixa Cortana / Pesquisar na barra de tarefas. O principal resultado deve ser o Painel de Controle. Clique com o botão direito no resultado superior na Cortana / search e selecione Fixar na barra de tarefas .
Agora que o Painel de Controle está pronto para funcionar, basta clicar nele com o botão direito do mouse e a lista de contatos aparecerá. A partir daqui, você pode acessar diretamente todos os tipos de opções, que mudarão dependendo da versão do Windows que você está usando.
Adicionar vários relógios a Barra de Ferramentas
Qualquer pessoa que tenha que manter o controle de vários fusos horários pode ter um tempo mais fácil, apenas adicionando mais relógios à barra de tarefas. Isso não mostrará vários fusos horários de uma vez. O que ele fará, no entanto, é permitir que você passe o mouse sobre o relógio do sistema na barra de tarefas e veja a hora atual em dois outros fusos horários.
Isso funcionará no Windows 7 e superior, mas o processo é um pouco diferente dependendo da versão do Windows que você está usando.
No Windows 7 e 8.1, clique na hora do sistema na extremidade direita da barra de tarefas (uma área conhecida como bandeja do sistema). Uma janela aparecerá mostrando um relógio analógico em miniatura e um calendário. Clique em Alterar configurações de data e hora … na parte inferior da janela.
No Windows 10, clique no botão Iniciar e abra o aplicativo Configurações selecionando o ícone de engrenagem na margem esquerda. Em seguida, selecione Hora e idioma> Data e hora . Role para baixo nesta janela até ver o subtítulo “Configurações relacionadas” e clique em Adicionar relógios para fusos horários diferentes .
Agora uma nova janela é aberta com o título Data e hora. Clique na guia Relógios Adicionais – no Windows 10, essa guia será aberta automaticamente seguindo as instruções acima.
Você verá dois slots para adicionar novos fusos horários. Clique na caixa de seleção Mostrar este relógio e selecione o fuso horário apropriado no menu suspenso em “Selecionar fuso horário”. Em seguida, dê ao seu novo relógio um apelido na caixa de entrada de texto em “Digite o nome de exibição”. Você pode usar qualquer nome que desejar, como “Sede” ou “Tia Betty”, mas observe que há um limite de 15 caracteres para apelidos de fuso horário.
Siga o mesmo processo no segundo slot de fuso horário se desejar exibir três fusos horários, no total.
Quando terminar, clique em Aplicar na parte inferior da janela Data e hora e clique em OK para fechá-la.
Agora, basta passar o mouse ou clicar no relógio na barra de tarefas com o mouse para ver a hora atual em vários fusos horários.
Adicionar vários idiomas
Qualquer pessoa que trabalhe regularmente em vários idiomas precisa de uma maneira rápida de alternar entre eles. O Windows tem uma maneira fácil de fazer isso, mas dependendo da sua versão do Windows, a configuração pode não ser tão simples.
No Windows 7 e 8.1, o que você precisa fazer é abrir o Painel de Controle clicando no botão Iniciar . Em seguida, selecione Painel de controle na lista do lado direito do menu Iniciar .
Quando o Painel de Controle for aberto, olhe no canto superior direito da janela. Certifique-se de que a opção Exibir por esteja definida como Exibição clássica . Em seguida, clique em Opções regionais e de idioma .
Uma nova janela se abrirá. A partir daqui, clique na guia Teclados e idiomas . No topo desta seção, haverá um título que diz “Teclados e outros idiomas de entrada.” Nesta área, clique em Alterar teclados … e outra janela será aberta com o título Serviços de texto e idioma de entrada .
Na guia Geral desta nova janela, você verá uma área chamada “Serviços instalados”. Isso lista todos os vários idiomas que já estão instalados. Clique em Adicionar … para abrir a janela Adicionar idioma de entrada . Selecione o idioma que deseja adicionar ao PC, clique em OK e, na janela Serviços de texto e idiomas de entrada , clique em Aplicar .
Agora, feche todas as janelas do Painel de Controle que estão abertas. Olhando para trás na barra de tarefas, deve haver um grande ícone EN para Inglês (assumindo que seja o seu idioma nativo de exibição) na extremidade direita da barra de tarefas. Caso não o veja, passe o ponteiro do mouse sobre a barra de tarefas e clique com o botão direito do mouse. Isso mostrará o que é chamado de menu de contexto que contém várias opções para o tasbkar.
Passe o mouse sobre as barras de ferramentas neste menu e, quando outro painel do menu de contexto deslizar, verifique se há uma marca de seleção ao lado da barra de idiomas .
É isso, você está pronto para trabalhar com vários idiomas. Para alternar entre eles, clique no ícone EN e selecione o novo idioma ou use o atalho de teclado Alt + Shift para alternar automaticamente. Observe que você deve usar o botão Alt no lado esquerdo do teclado.
Windows 10
A Microsoft, felizmente, tornou muito mais fácil adicionar novos idiomas no Windows 10. Abra o aplicativo Configurações como fizemos antes, clicando no botão Iniciar e selecionando o ícone de engrenagem na margem esquerda do menu Iniciar.
No aplicativo Configurações, selecione Hora e idioma e escolha Região e idioma .
Nesta tela, em “Idiomas”, clique no botão Adicionar um idioma . Isso o levará para outra tela no aplicativo Configurações, selecione o idioma que deseja, e é isso, o idioma será adicionado automaticamente. Melhor ainda, uma barra de ferramentas de idioma aparecerá imediatamente na extremidade direita da barra de tarefas. Para alternar entre os vários idiomas, você pode clicar novamente em ENG ou usar o novo atalho de teclado Win + Barra de espaço .
A barra de ferramentas de endereço
Este último é rápido e pode ser um truque divertido se você não mantiver o navegador aberto o tempo todo. Você pode adicionar o que é conhecido como barra de ferramentas Endereço, que permite abrir rapidamente páginas da web a partir da barra de tarefas.
Para adicionar isso, passe o ponteiro do mouse sobre a barra de tarefas mais uma vez, clique com o botão direito do mouse para abrir o menu de contexto. Em seguida, passe o mouse sobre Barras de ferramentas e, quando outro painel do menu de contexto abrir, selecione Endereço . A barra de endereço aparecerá automaticamente no lado direito da barra de tarefas. Para abrir uma página da web, basta digitar algo como “google.com” ou “topgadget.com.br“, toque em Enter e a página da web será aberta automaticamente em seu navegador padrão.
A barra de endereços também pode abrir locais específicos no sistema de arquivos do Windows, como “C: \Usuários\Você\Documentos”. Para brincar com essas opções, digite “C:\” na barra de ferramentas Endereço.
Todos os quatro truques não serão para todos, mas os recursos que você considera úteis podem realmente ser úteis no dia a dia.