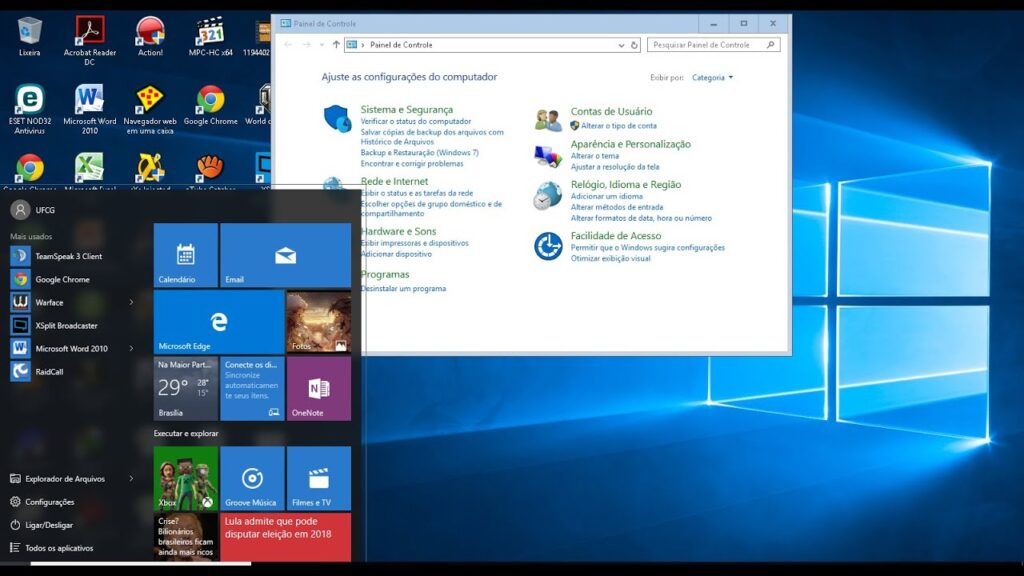O que é e como abrir o Painel de Controle? O Painel de Controle do Windows é uma coleção de miniaplicativos, como pequenos programas, que podem ser usados para configurar vários aspectos do sistema operacional.
Por exemplo, um miniaplicativo no Painel de controle permite configurar o tamanho do ponteiro do mouse (entre outras coisas), enquanto outro permite ajustar todas as configurações relacionadas ao som.
Outros miniaplicativos podem ser usados para alterar as configurações de rede, configurar o espaço de armazenamento, gerenciar as configurações de exibição e muito mais. Você pode ver o que todos eles fazem em nossa
Portanto, antes de fazer qualquer uma dessas alterações no Windows, você precisará abrir o Painel de Controle. Felizmente, é muito fácil de fazer – pelo menos na maioria das versões do Windows.
Surpreendentemente, a forma como você abre o Painel de Controle difere um pouco entre as versões do Windows. Abaixo estão as etapas para Windows 10, Windows 8, Windows 7, Windows Vista e Windows XP. Veja que versão do Windows eu tenho? se você não tem certeza.
Tempo necessário: abrir o painel de controle provavelmente levará apenas alguns segundos na maioria das versões do Windows. Levará muito menos tempo depois que você souber onde está.
Abra o Painel de Controle no Windows 10
- Selecione o botão Iniciar .
- Painel de controle do tipo .Não está usando teclado? Role até o final da lista de opções de Iniciar e abra a pasta Windows System .
- Selecione Painel de controle na lista.
Na maioria dos PCs com Windows 10, o Painel de Controle é aberto na visualização Categoria , que classifica os miniaplicativos em categorias [presumivelmente] lógicas. Se desejar, você pode alterar a opção Exibir por para Ícones grandes ou Ícones pequenos para mostrar todos os miniaplicativos individualmente.
Abra o Painel de Controle no Windows 8 ou 8.1
Infelizmente, a Microsoft tornou especialmente difícil acessar o Painel de Controle no Windows 8. Eles tornaram isso um pouco mais fácil no Windows 8.1, mas ainda é muito complicado.
- Na tela inicial, deslize para cima para alternar para a tela de Aplicativos . Com o mouse, selecione o ícone de seta voltado para baixo para abrir a mesma tela. Antes da atualização do Windows 8.1, a tela Aplicativos pode ser acessada deslizando de baixo para cima na tela ou você pode clicar com o botão direito em qualquer lugar e escolher Todos os aplicativos .Se você estiver usando um teclado, o atalho WIN + X abre o Menu do usuário avançado, que tem um link para o Painel de controle. No Windows 8.1, você também pode clicar com o botão direito do mouse no botão Iniciar para abrir este menu de acesso rápido.
- Na tela Aplicativos, deslize ou role para a direita e encontre a categoria Sistema Windows .
- Selecione Painel de controle. O Windows 8 mudará para a Área de Trabalho e abrirá o Painel de Controle. Como na maioria das versões do Windows, a visualização por categoria é a visualização padrão do Painel de Controle no Windows 8, mas recomendamos alterá-la para a visualização de Ícones pequenos ou Ícones grandes, provavelmente mais fácil de gerenciar . Faça isso selecionando Categoria no menu na parte superior do Painel de Controle e, em seguida, escolhendo uma visualização de ícone.
Abra o Painel de Controle no Windows 7, Vista ou XP
- Abra o menu Iniciar.
- Selecione Painel de controle na lista da margem direita.
Windows 7 ou Vista: se você não vir o Painel de Controle listado, o link pode ter sido desativado como parte da personalização do menu Iniciar. Em vez disso, digite control na caixa de pesquisa na parte inferior do menu Iniciar e escolha Painel de Controle quando ele aparecer na lista acima.
Windows XP: Se você não vir uma opção do Painel de Controle , o menu Iniciar pode estar definido como “clássico” ou o link pode ter sido desativado como parte de uma personalização. Tente Iniciar > Configurações > Painel de controle ou execute o controle na caixa Executar.
Em todas as três versões do Windows, uma exibição agrupada é mostrada por padrão, mas a exibição não agrupada expõe todos os miniaplicativos individuais, tornando-os mais fáceis de localizar e usar.
Outras maneiras
Como mencionamos algumas vezes acima, o comando de controle iniciará o Painel de Controle a partir de qualquer interface de linha de comando do Windows, incluindo o Prompt de Comando.
Além disso, cada miniaplicativo individual do Painel de Controle pode ser aberto via Prompt de Comando, o que é realmente útil se você estiver criando um script ou precisar de acesso rápido a um miniaplicativo.
Outra maneira de acessar os miniaplicativos do Painel de Controle é habilitando GodMode no Windows, que é uma pasta especial que contém miniaplicativos do Painel de Controle. Não é o painel de controle em si, mas uma pasta de fácil acesso às ferramentas encontradas no programa.