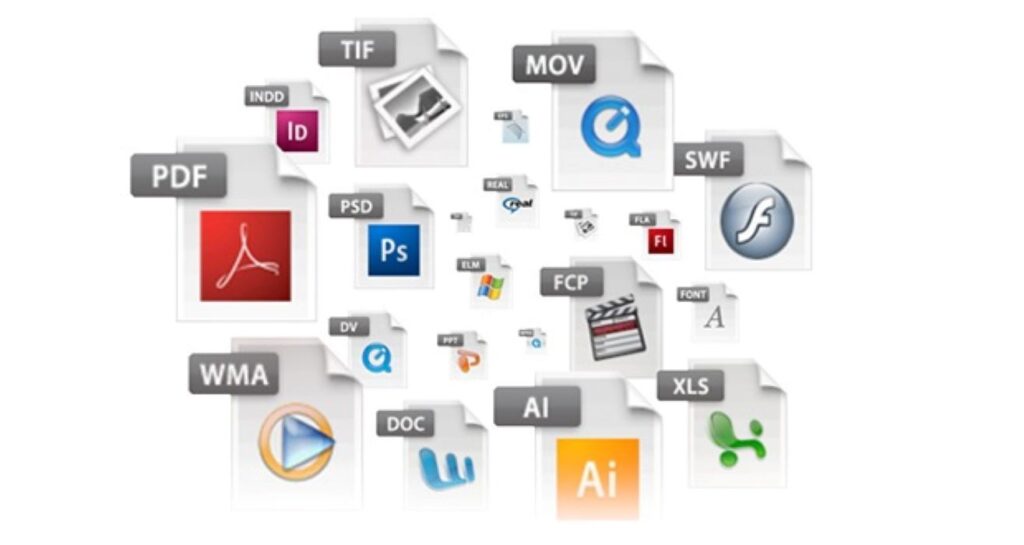Um monitor de computador é uma peça fundamental para o uso diário de qualquer máquina, seja para trabalho, estudo ou entretenimento. No entanto, como qualquer dispositivo eletrônico, ele pode apresentar problemas ao longo do tempo. Saber como testar um monitor de computador é essencial para identificar possíveis falhas e garantir que ele esteja funcionando corretamente.
Neste artigo, vamos explorar os principais métodos para testar um monitor, com dicas aplicáveis a todas as marcas, incluindo Dell, LG, Samsung, Acer, HP e muitas outras.
Além disso, vamos abordar métodos de teste manuais, softwares especializados e até mesmo o teste online da EIZO.
Índice
Por que testar um monitor de computador?
Antes de mergulharmos nos métodos de teste, é importante entender por que testar um monitor é necessário. Problemas comuns incluem:
- Tela em branco ou preta: O monitor não exibe nenhuma imagem.
- Imagem desfocada ou distorcida: A qualidade visual está comprometida.
- Cintilação ou piscamento: A tela pisca repetidamente, causando desconforto visual.
- Cores desbotadas: As cores não estão vivas ou precisas.
- Linhas horizontais ou verticais: Linhas aparecem na tela, interferindo na imagem.
- Faixas de cores ou bolhas: Anomalias visíveis na superfície da tela.
- Pixels mortos ou presos: Pontos pretos ou coloridos que não mudam de cor.
Esses problemas podem ser causados por falhas no monitor, na conexão com o computador, na placa de vídeo ou até mesmo em configurações incorretas. Testar o monitor ajuda a identificar a origem do problema e tomar as medidas adequadas para resolvê-lo.
Leia também: Notebook ou Computador não liga? Como resolver!
Métodos para restar um monitor de computador
Existem várias maneiras de testar um monitor, desde ferramentas integradas até métodos manuais e online. Vamos explorar os principais:
1. Teste Automático Integrado (BIST/BID)
Muitos monitores, especialmente os de marcas como Dell, LG e Samsung, vêm equipados com uma ferramenta de diagnóstico integrado chamada BIST (Built-In Self-Test) ou BID (Built-In Diagnostic). Esse recurso permite verificar se o problema está no monitor ou em outro componente, como o cabo de vídeo ou a placa gráfica.
Como Executar o BIST/BID:
- Desconecte o monitor do computador: Remova o cabo de vídeo (HDMI, DisplayPort, VGA, etc.) para isolar o monitor.
- Ligue o monitor: Apenas o cabo de alimentação deve estar conectado.
- Acesse o menu do monitor: Use os botões físicos do monitor para navegar até a opção de teste integrado. Em monitores Dell, isso geralmente está na seção “Solução de problemas” do menu. Em outras marcas, consulte o manual do usuário.
- Inicie o teste: Siga as instruções na tela para executar o BIST/BID.
- Analise os resultados:
- Se o teste passar e a tela estiver normal, o problema pode estar no cabo de vídeo, na placa gráfica ou no computador.
- Se o teste falhar ou mostrar anomalias, o problema provavelmente está no monitor.
Observação:
Cada fabricante pode ter um método específico para acessar o BIST/BID. Consulte o manual do usuário ou o site de suporte da marca para instruções detalhadas.
2. Verificação do Recurso de Teste Automático (STFC)
Alguns monitores, como os da Dell, possuem um recurso chamado STFC (Self-Test Feature Check), que verifica se o monitor está funcionando corretamente como um dispositivo independente. Esse teste é especialmente útil quando o monitor está conectado a um computador, mas a tela permanece escura ou em branco.
Como Executar o STFC:
- Desconecte o monitor do computador: Assim como no BIST, remova o cabo de vídeo.
- Ligue o monitor: Apenas o cabo de alimentação deve estar conectado.
- Acesse o menu do monitor: Navegue até a opção de teste automático.
- Inicie o teste: Siga as instruções na tela para executar o STFC.
- Analise os resultados:
- Se o teste passar, o problema pode estar no cabo de vídeo ou no computador.
- Se o teste falhar, o monitor pode estar com defeito.
3. Testes Manuais
Se o seu monitor não possui ferramentas de teste integradas, você pode realizar testes manuais para verificar seu funcionamento. Aqui estão algumas dicas:
a) Verifique as Conexões
- Cabo de vídeo: Certifique-se de que o cabo está firmemente conectado ao monitor e ao computador. Tente usar um cabo diferente para descartar problemas de conexão.
- Cabo de alimentação: Verifique se o cabo de energia está bem conectado e se a tomada está funcionando.
b) Teste com Outro Dispositivo
Conecte o monitor a outro computador ou dispositivo (como um notebook ou console de jogos) para verificar se o problema persiste. Se o monitor funcionar corretamente com outro dispositivo, o problema pode estar no computador original.
c) Ajuste as Configurações do Monitor
- Brilho e contraste: Ajuste essas configurações no menu do monitor para ver se a imagem melhora.
- Frequência de atualização: Verifique se a frequência de atualização está configurada corretamente nas configurações de vídeo do computador.
d) Use Software de Teste de Monitor
Existem programas gratuitos que ajudam a testar monitores, como o Dead Pixel Buddy ou o Eizo Monitor Test. Esses softwares exibem padrões de cores e imagens que permitem identificar pixels mortos, problemas de uniformidade de cores e outros defeitos.
4. Teste Online da EIZO
A EIZO, uma renomada fabricante de monitores, oferece uma ferramenta online gratuita para testar monitores. O EIZO Monitor Test é uma solução prática e acessível para quem deseja verificar a qualidade da tela sem instalar software adicional.
Como Usar o Teste Online da EIZO:
- Acesse o site: Visite https://www.eizo.be/monitor-test.
- Siga as instruções: O teste online exibe uma série de padrões de cores, gradientes e imagens que ajudam a identificar problemas como:
- Pixels mortos ou presos.
- Uniformidade de cores.
- Brilho e contraste.
- Nitidez e foco.
- Distorção de imagem.
- Analise os resultados: Se você identificar problemas, anote-os para futura referência ou reparo.
Vantagens do Teste Online:
- Não requer instalação de software.
- Compatível com qualquer marca de monitor.
- Fácil de usar e intuitivo.
Leia também: Como corrigir vazamento de luz de fundo em monitores e TVs

Diretrizes de manutenção do monitor
Manter o monitor em boas condições pode prolongar sua vida útil e evitar problemas. Aqui estão algumas dicas de manutenção:
- Limpeza da Tela:
- Use um pano de microfibra levemente umedecido com água para limpar a tela.
- Evite produtos químicos agressivos, como benzeno, amônia ou limpadores abrasivos, que podem danificar o revestimento da tela.
- Manuseio Adequado:
- Evite pressionar a tela com força, pois isso pode causar rachaduras ou danos permanentes.
- Ao mover o monitor, segure-o pelas bordas e evite tocar diretamente na tela.
- Proteja o Monitor:
- Use uma proteção de tela para evitar arranhões e danos.
- Desligue o monitor quando não estiver em uso para economizar energia e prolongar sua vida útil.
- Ambiente de Uso:
- Evite expor o monitor à luz solar direta, pois isso pode causar desbotamento das cores e superaquecimento.
- Mantenha o monitor em um local bem ventilado para evitar acúmulo de poeira.
Instruções de segurança ao testar um monitor
Ao testar ou manusear um monitor, é importante seguir algumas precauções de segurança:
- Desligue o monitor da tomada: Antes de limpar ou realizar qualquer manutenção, desconecte o cabo de alimentação.
- Evite choques elétricos: Nunca abra o monitor ou tente consertá-lo sem conhecimento técnico adequado.
- Posicionamento adequado: Certifique-se de que o monitor esteja em uma superfície estável para evitar quedas.
Conclusão
Testar um monitor de computador é uma tarefa essencial para garantir seu bom funcionamento e identificar possíveis problemas. Com ferramentas como o BIST/BID, o STFC, métodos manuais e o teste online da EIZO, você pode diagnosticar e resolver muitas falhas comuns.
Além disso, seguir boas práticas de manutenção e segurança pode prolongar a vida útil do seu monitor e garantir uma experiência visual de qualidade.
Se o problema persistir após os testes, não hesite em entrar em contato com o suporte técnico da fabricante para obter assistência profissional.