Você sabe o que é e como alterar velocidade do mouse? A velocidade e a sensibilidade do mouse de um computador referem-se à velocidade com que o ponteiro do mouse se move pela tela e o tempo entre cada pressionamento de botão do mouse durante um clique duplo. Se você não estiver confortável com a velocidade padrão do mouse que usa com o computador, altere a velocidade do mouse ou as configurações de sensibilidade.
As informações neste artigo se aplicam a PCs e Macs com Windows 10 com macOS Catalina (10.15), Mojave (10.14), High Sierra (10.13) ou Sierra (10.12).
Um touchpad, também conhecido como mousepad ou trackpad , usa configurações separadas para o ponteiro do mouse e os botões.
As configurações de velocidade do touchpad e do mouse podem ser alteradas de acordo com seu gosto ou capacidade física. Veja como determinar as configurações atuais do mouse em um Mac ou PC com Windows 10 e fazer alterações, se necessário.
Como alterar a velocidade do mouse no Windows 10
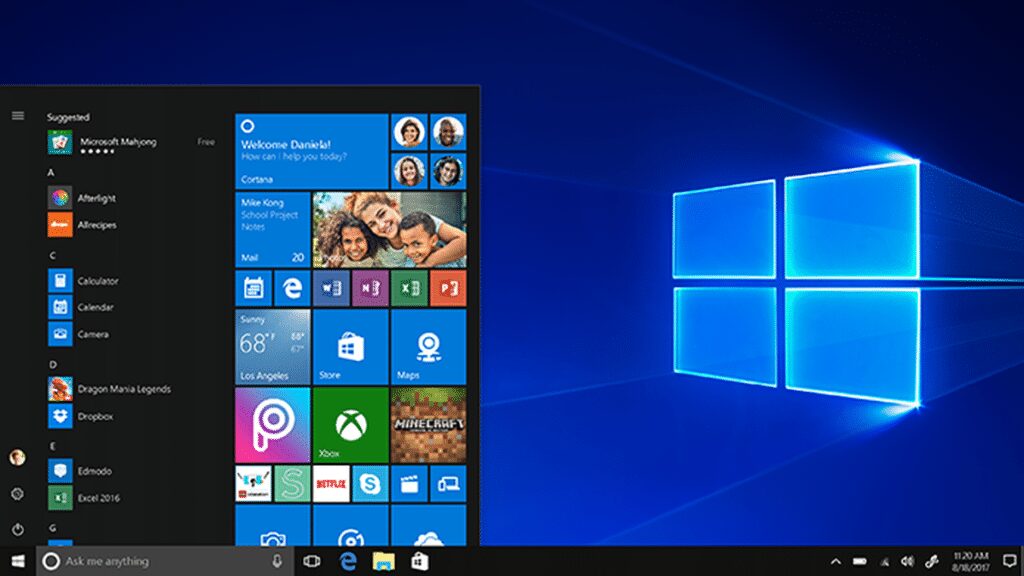
Para alterar a velocidade do mouse em um computador com Windows 10:
- Na barra de pesquisa, insira o mouse. Nos resultados, selecione as configurações do mouse. Quando a janela Configurações for aberta, selecione Opções adicionais do mouse.
- No miniaplicativo do Painel de Controle para Propriedades do Mouse, altere a velocidade com o controle deslizante e teste-o clicando duas vezes no ícone da pasta de teste. Quanto mais rápida for a velocidade escolhida, mais rápido você precisa pressionar os botões do mouse para que um clique duplo funcione. Se você deseja manter a alteração, selecione Aplicar para salvá-la. Se você não salvar a alteração, a configuração permanecerá a mesma de antes de você abrir a janela Configurações.
- Vá para a guia Opções do ponteiro da caixa de diálogo Propriedades do mouse para alterar a velocidade com que o cursor ou ponteiro do mouse se move pela tela.
- Quanto mais rápida a velocidade do cursor, menos você precisa mover o mouse. Se você tornar a velocidade mais lenta, terá que mover o mouse mais longe para fazer o cursor percorrer a mesma distância. Depois de atingir a velocidade desejada, selecione Aplicar.
Como ajustar a velocidade do cursor do touchpad no Windows 10
Para alterar a velocidade touchpad no Windows 10, Configurações do Windows abertos, pressionando Win + I. Em seguida, selecione Dispositivos > Touchpad.
Quando a janela Configurações for aberta, arraste o controle deslizante na janela para a esquerda ou direita para alterar a velocidade do cursor ao usar o touchpad. Na mesma tela, use o controle deslizante para ajustar a sensibilidade. Ao contrário das configurações do mouse, essas alterações entram em vigor assim que você faz a alteração. Você não precisa selecionar Aplicar.
Configurações do Windows mostra apenas as opções de configuração do touchpad quando o Windows detecta que o seu sistema usa um touchpad. Caso contrário, essas opções serão ocultadas.
Como alterar a velocidade de rastreamento do mouse em um Mac
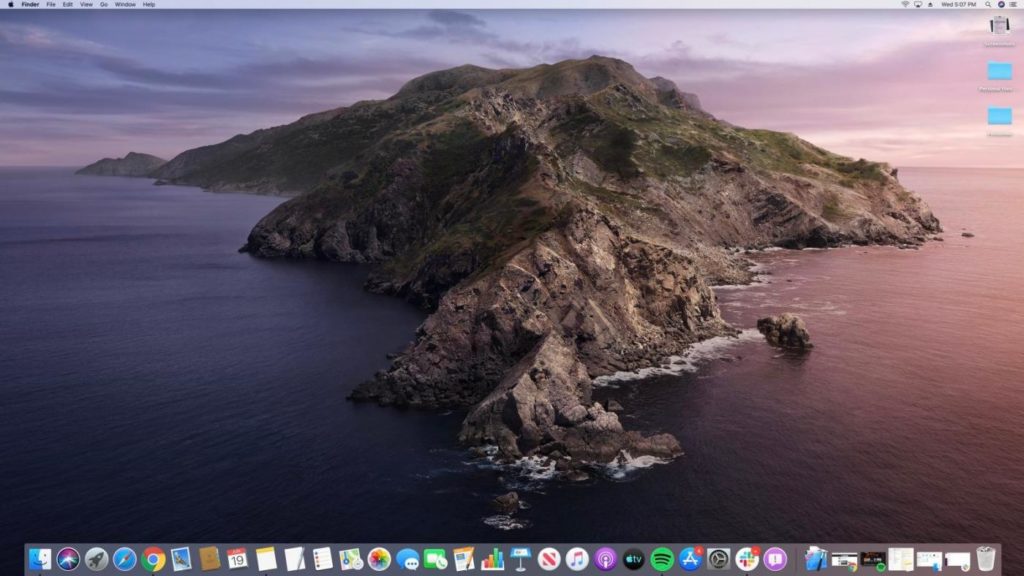
Alterar a velocidade de rastreamento do mouse em um Mac é tão fácil quanto alterá-la em um computador Windows 10.
- No Mac, clique no ícone da Apple na parte superior da tela e escolha Preferências do Sistema no menu.
- Clique em Mouse na tela System Preferences.
- Clique em Apontar e clicar na parte superior da tela.
- Arraste o controle deslizante em Velocidade de rastreamento para aumentar ou diminuir a velocidade do cursor. Quanto mais rápida for a velocidade de rastreamento, menos movimento físico você precisa fazer para mover o cursor.
Como alterar a sensibilidade de rastreamento de um trackpad em um Mac
Quer o trackpad esteja integrado ao laptop Mac ou seja um periférico usado com o computador desktop Mac, o método para alterar a velocidade do trackpad é o mesmo.
- Clique no ícone da Apple e escolha Preferências do Sistema no menu.
- Clique em Trackpad na tela Preferências do sistema.
- Na próxima tela, clique em Apontar e clicar.
- Use o controle deslizante Velocidade de rastreamento para alterar a velocidade de rastreamento do trackpad no Mac. Selecione o quão rápido você deseja que a velocidade de rastreamento seja arrastando o controle deslizante entre Lento e Rápido . Quanto mais rápida for a velocidade de rastreamento, menos movimento físico você precisa fazer para mover o cursor.
Como alterar a velocidade do clique duplo em um Mac
Alterar a velocidade de um clique duplo faz parte dos recursos de acessibilidade em um Mac.
- Clique no ícone da Apple e escolha Preferências do Sistema no menu.
- Clique em Acessibilidade.
- Escolha Pointer Control no painel esquerdo e selecione a guia Mouse e Trackpadno macOS Catalina. Em versões anteriores do sistema operacional, clique em Mouse e Trackpad no painel esquerdo.
- Arraste o controle deslizante ao lado de Velocidade do clique duplo para alterar o tempo entre cada clique em um mouse ou trackpad. A alteração entra em vigor imediatamente.
- Selecione Opções de mouse na parte inferior da tela Acessibilidade do mouse e trackpad para acessar o controle deslizante de velocidade de rolagem do mouse. Ajuste a velocidade de rolagem movendo o controle deslizante entre Lento e Rápido. Clique OK.




