Use um operador de redirecionamento para redirecionar a saída de um comando para um arquivo. É um dos nossos truques favoritos do prompt de comando .
Todas as informações exibidas no Prompt de Comando após a execução de um comando podem ser salvas em um arquivo que você pode abrir no Windows para consultar posteriormente ou manipular como quiser.
Embora existam vários operadores de redirecionamento, sobre os quais você pode ler em detalhes neste artigo, dois, em particular, são usados para gerar os resultados de um comando para um arquivo: o sinal de maior que, > , e o sinal de maior que duplo, >> .
Como usar operadores de redirecionamento
A maneira mais fácil de aprender a usar esses operadores de redirecionamento é ver alguns exemplos:
ipconfig / all> mynetworksettings.txt
Neste exemplo, todas as informações de configuração de rede normalmente vistas na tela após a execução de ipconfig /all , são salvas em um arquivo com o nome de mynetworksettings.txt. Ele é armazenado na pasta à esquerda do comando, C: \ Usuários \ jonfi neste caso.
O > operador de redirecionamento vai entre o comando ipconfig e o nome do arquivo. Se o arquivo já existir, ele será sobrescrito. Se ainda não existir, ele será criado.
Embora um arquivo seja criado, se ainda não existir, as pastas não. Para salvar a saída do comando em um arquivo em uma pasta específica que ainda não existe, primeiro crie a pasta e, em seguida, execute o comando. Crie pastas sem sair do Prompt de Comando com o comando mkdir .
ping 10.0.0.1> "C:\Users\tpg\Desktop\Ping.txt"
Aqui, quando o comando ping é executado, o prompt de comando envia os resultados para um arquivo com o nome Ping.txt localizado na área de trabalho do usuário tpg, que está em C:\Users\tpg\Desktop. Todo o caminho do arquivo foi colocado entre aspas porque havia um espaço envolvido.
Lembre-se, ao usar o operador de redirecionamento > , o arquivo especificado será criado se ainda não existir e será sobrescrito se existir.
O operador de redirecionamento de anexo
O operador de seta dupla anexa, em vez de substituir, um arquivo:
ipconfig / all >> \\server\files\officenetsettings.log
Este exemplo usa o operador de redirecionamento >> que funciona da mesma maneira que o operador > , mas em vez de sobrescrever o arquivo de saída se ele existir, ele anexa a saída do comando ao final do arquivo.
Aqui está um exemplo de como este arquivo LOG pode ficar depois que um comando foi exportado para ele:
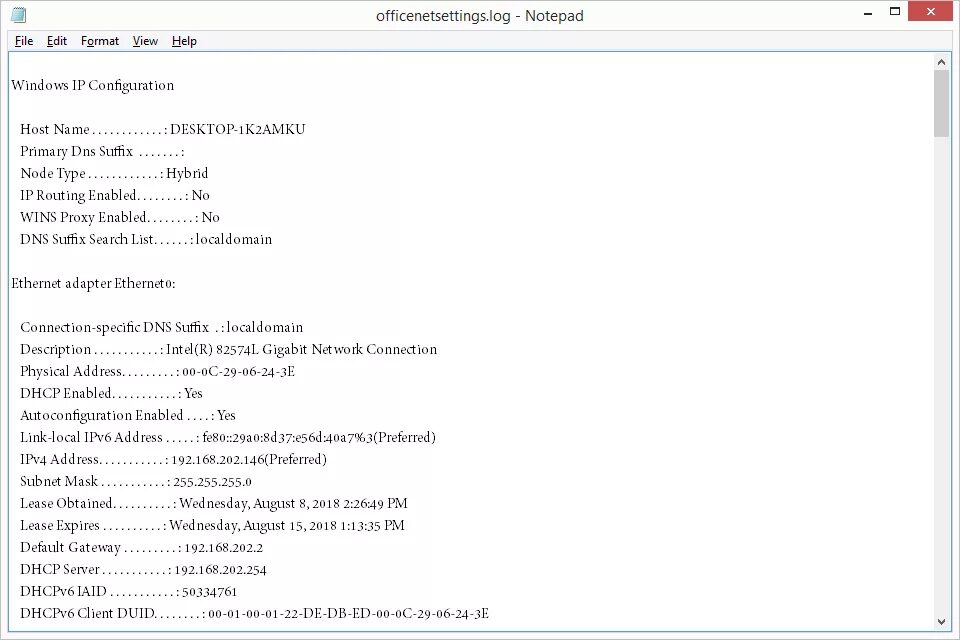
O >> operador de redirecionamento é útil quando você está coletando informações semelhantes de diferentes computadores ou comandos e deseja todos esses dados em um único arquivo.
Os exemplos de operadores de redirecionamento acima estão no contexto do Prompt de Comando, mas você também pode usá-los em um arquivo BAT . Quando você usa um arquivo BAT para canalizar a saída de um comando para um arquivo de texto, os mesmos comandos descritos acima são usados, mas em vez de pressionar Enter para executá-los, você só precisa abrir o arquivo .BAT.
Usar operadores de redirecionamento em arquivos de lote
Os operadores de redirecionamento funcionam em arquivos em lote, incluindo o comando da mesma forma que faria no prompt de comando:
@ECHO OFF :: Gera 'tracert' para um arquivo de texto. TITLE Tracert Log tracert yahoo.com> Z:\yahootracert.txt
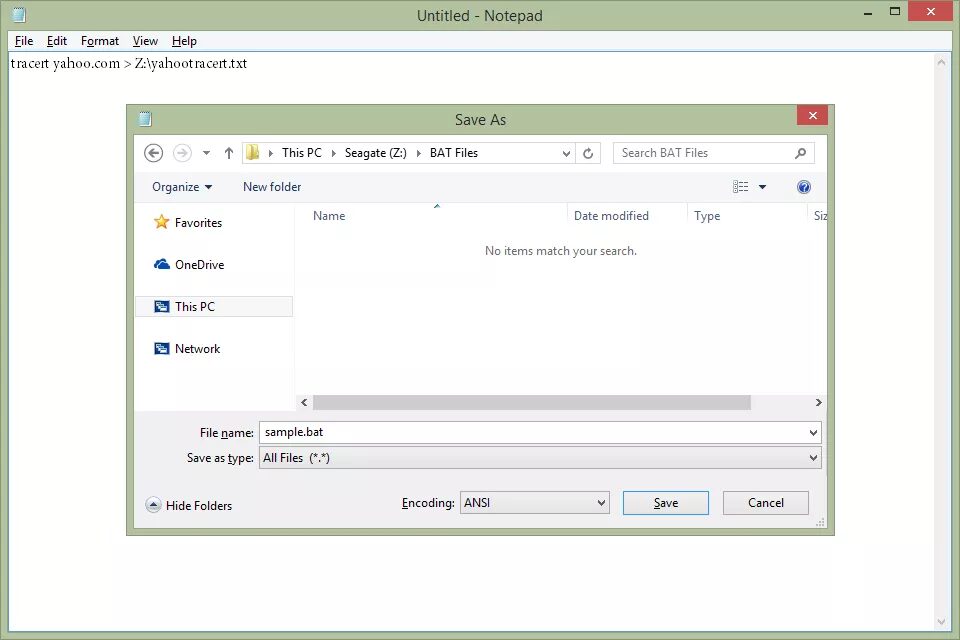
O exemplo acima é um exemplo de como fazer um arquivo em lote que usa um operador de redirecionamento com o comando tracert.
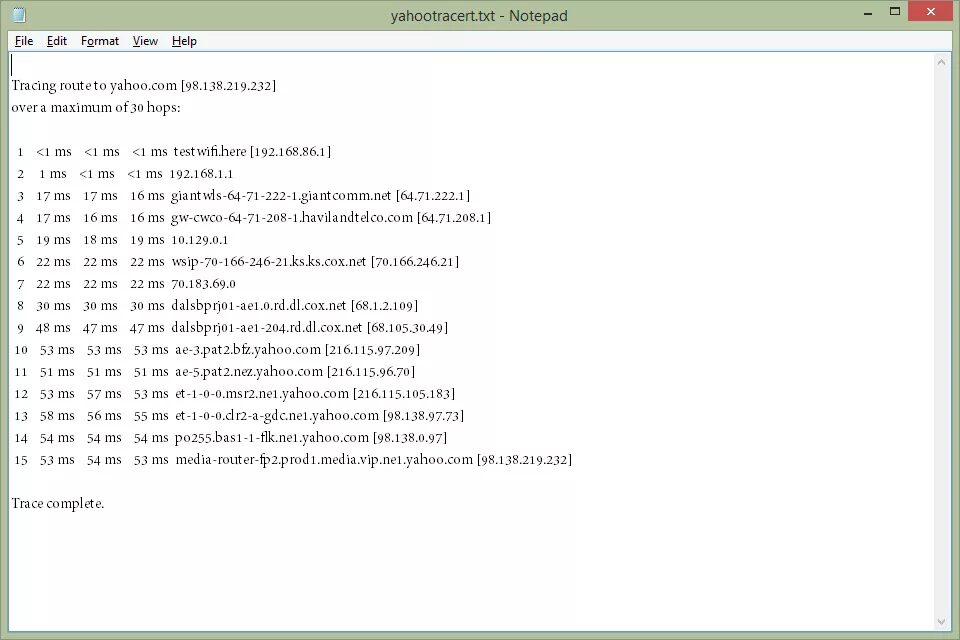
O arquivo yahootracert.txt (mostrado acima) será criado na unidade Z: vários segundos após a execução do arquivo sample.bat . Como nos exemplos acima, o arquivo mostra tudo o que o Prompt de Comando teria revelado se o operador de redirecionamento não fosse usado.




