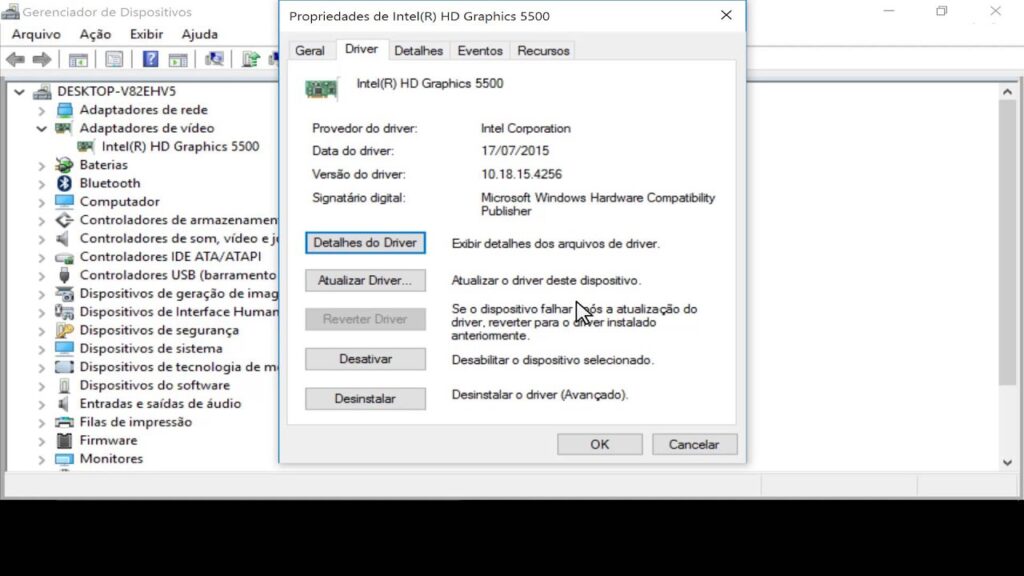Você sabe ativar um dispositivo no Gerenciador de dispositivos? Cada dispositivo de hardware listado no Gerenciador de dispositivos deve ser habilitado para que o Windows possa usá-lo. Uma vez ativado, o Windows pode atribuir recursos do sistema ao dispositivo.
Por padrão, o Windows ativa todo o hardware que reconhece. Um dispositivo que não está habilitado será marcado por uma seta preta no Gerenciador de Dispositivos ou um x vermelho no Windows XP. Dispositivos desativados também geram um erro de Código 22 no Gerenciador de dispositivos.
Você pode habilitar um dispositivo nas Propriedades do dispositivo no Gerenciador de Dispositivos. No entanto, as etapas detalhadas envolvidas na habilitação de um dispositivo variam de acordo com o sistema operacional Windows que você está usando; as pequenas diferenças são descritas abaixo.
Essas etapas funcionam no Windows 10, Windows 8, Windows 7, Windows Vista e Windows XP.
Como ativar um dispositivo usando o Gerenciador de dispositivos no Windows
- Abra o Gerenciador de Dispositivos. Existem várias maneiras de abrir o Gerenciador de Dispositivos do Windows, mas geralmente é mais rápido por meio do Menu do Usuário Avançado nas versões mais recentes do Windows ou do Painel de Controle nas versões mais antigas.
- No Gerenciador de dispositivos, localize o dispositivo de hardware que deseja ativar. Dispositivos de hardware específicos são listados nas principais categorias de hardware. Navegue pelas categorias de dispositivos de hardware escolhendo o ícone > ou [+] se estiver usando o Windows Vista ou Windows XP.
- Depois de encontrar o hardware que está procurando, clique com o botão direito no nome ou ícone do dispositivo e selecione Propriedades.
- Escolha a guia Driver .Se você não vir essa guia, selecione Habilitar dispositivo na guia Geral , siga as instruções na tela e escolha o botão Fechar. Você Terminou!
Somente usuários do Windows XP: Permaneça na guia Geral e escolha a caixa suspensa Uso do dispositivo: na parte inferior. Altere para Usar este dispositivo (habilitar) e pule para a Etapa 6. - Selecione Ativar dispositivo ou Ativar, dependendo da sua versão do Windows. Você saberá que o dispositivo está ativado se o botão mudar imediatamente para Desativar dispositivo ou Desativar.
- Escolha OK. Este dispositivo deve agora estar habilitado e você deve retornar à janela principal do Gerenciador de Dispositivos e a seta preta deve ter desaparecido.
Se um ponto de exclamação amarelo aparecer após a seta preta ou x vermelho desaparecer, você deve solucionar esse problema separadamente. O ponto de exclamação amarelo é um tipo diferente de aviso sobre a configuração do seu hardware.
Você pode verificar se o hardware deve estar funcionando corretamente verificando o status do dispositivo no Gerenciador de dispositivos.