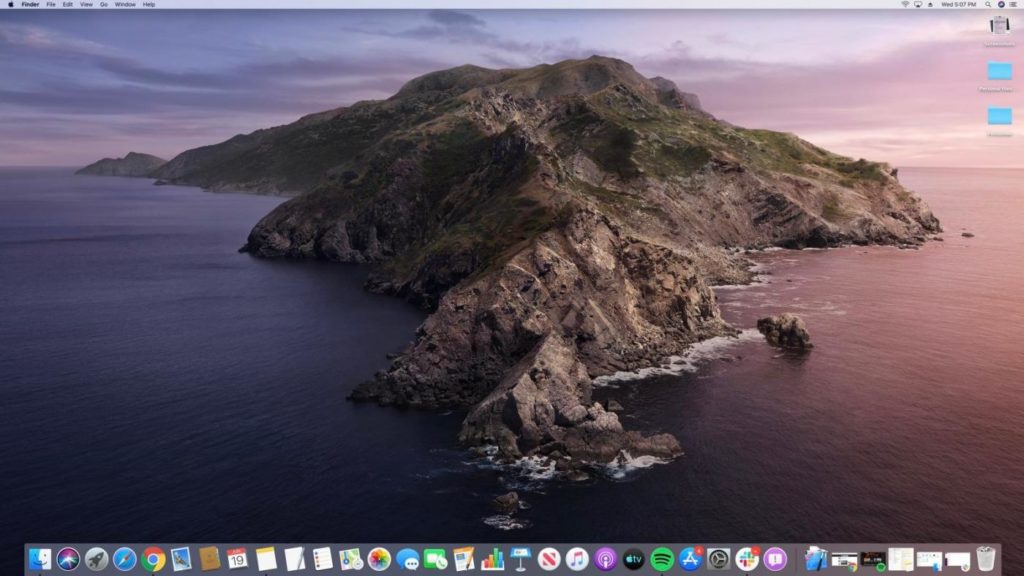Os itens de inicialização, também conhecidos como itens de login, são aplicativos, utilitários e auxiliares executados automaticamente durante a inicialização ou o processo de login de um Mac. Em muitos casos, os instaladores de aplicativos adicionam itens de login de que um aplicativo pode precisar. Em outros casos, os instaladores adicionam itens de login porque presumem que você deseja executar o aplicativo sempre que iniciar o Mac. Você também pode definir pastas e documentos para abrirem automaticamente ao fazer login no Mac.
Todos os itens nas preferências do sistema Itens de login do Mac são configurados para abrir automaticamente. Se você não os estiver usando, os itens de login consomem recursos consumindo ciclos da CPU, reservando memória para seu uso ou executando processos em segundo plano que você não pode usar.
As informações neste artigo se aplicam aos seguintes sistemas operacionais MacOS: macOS Catalina (10.15) até OS X Lion (10.7).
Vendo seus itens de login
Para ver quais itens são executados automaticamente no seu Mac na inicialização ou login, veja as configurações da sua conta de usuário.
- Inicie as Preferências do Sistema clicando no ícone Preferências do Sistema no Dock ou selecionando Preferências do Sistema no menu Apple.
- Na janela Preferências do sistema, clique no ícone Usuários e grupos.
- No painel de preferências Usuários e grupos, selecione sua conta nas contas de usuário listadas no painel esquerdo.
- Clique na guia Itens de login para ver os aplicativos ou outros itens atualmente configurados para iniciar quando você fizer login.
Algumas entradas podem ser para aplicativos que você não usa mais ou não deseja iniciar. Eles são fáceis de identificar. A importância de outras entradas pode não ser tão óbvia, portanto, você deve ter cuidado ao removê-las.
Quais itens remover?
Os itens de login mais fáceis de escolher para eliminação no Mac são aqueles que pertencem a aplicativos de que você não precisa mais. Você pode removê-los ou quaisquer auxiliares associados a eles. Se você detectar uma entrada para uma impressora ou outro periférico que não usa mais, poderá se sentir confortável removendo-o. Por exemplo, você pode ter usado um mouse da Microsoft no passado, mas mudou para um mouse Apple Magic Mouse. Se for esse o caso, você não precisa do aplicativo MicrosoftMouseHelper que foi instalado quando você conectou o mouse Microsoft pela primeira vez.
Remover um item da lista de Itens de Login não remove o aplicativo do seu Mac; ele apenas impede que o aplicativo seja iniciado automaticamente quando você efetua login. Isso facilita a restauração de um item de login, caso você descubra que precisa dele.
Antes de remover um item de login
É melhor ficar seguro do que arrepender-se. Você reconhecerá o nome de um aplicativo, pasta ou documento sem problemas, mas alguns dos arquivos auxiliares são mais difíceis de identificar. É possível remover algo que mais tarde perceberá que precisa. Antes de remover um item de login, anote seu nome e localização em seu Mac. Por exemplo:
- Anote o nome do aplicativo ou item.
- Clique com o botão direito do mouse no aplicativo ou item na lista de itens de login.
- Selecione Mostrar no Finder no menu pop-up.
- Anote onde o item está localizado no Finder.
Como remover um item da guia Itens de login do Mac
Para remover um item da guia Itens de login nas Preferências do sistema:
- Clique no cadeado no canto inferior esquerdo da janela Itens de login para desbloquear a tela para alterações. Digite sua senha de administrador quando solicitado.
- Selecione um item clicando em seu nome no painel Itens de login.
- Clique no sinal de menos ( – ) para remover o item.
Restaurando Itens de Login no Mac
Na maioria dos casos, você pode usar uma abordagem simples para restaurar um item de inicialização na guia Itens de Login. (Você se lembrou de anotar o nome e a localização antes, certo?)
Na guia Itens de login, clique no sinal de mais ( + ), insira suas credenciais de administrador e navegue até o item. Clique em Adicionar para colocá-lo de volta na lista de Itens de Login.
É isso aí. Agora que você sabe como restaurar qualquer item de login, pode limpar com segurança sua lista de itens de login para criar um Mac com melhor desempenho.