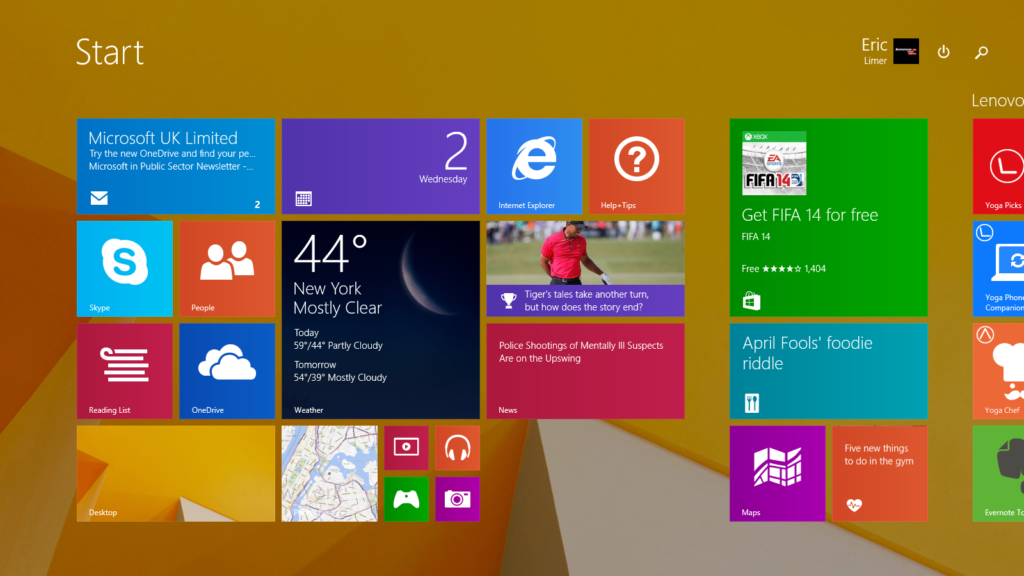Suas portas USB não estão funcionando? As portas USB pararam de funcionar? As portas USB tornaram-se uma tecnologia onipresente em nossos dispositivos eletrônicos, oferecendo uma interface versátil para conectar uma ampla variedade de periféricos, transferir dados e recarregar dispositivos móveis. No entanto, é frustrante quando essas portas essenciais não funcionam corretamente, limitando a funcionalidade e a produtividade do computador.
Neste guia completo, exploraremos em detalhes as possíveis causas por trás das falhas nas portas USB e forneceremos soluções abrangentes para resolver esses problemas eficazmente.
Indice
O que acontece
Esteja você conectando uma unidade flash USB, fone de ouvido, impressora, tentando sincronizar seu MP3 player ou até mesmo seu smartphone, você espera que seus dispositivos USB funcionem apenas quando você os conecta.
Essa é a beleza e a simplicidade do USB ou barramento serial universal, projetado para permitir que dispositivos sejam conectados e desconectados à vontade, muitas vezes para computadores Windows e Mac, sem muitos problemas.
Mas as vezes as coisas parecem sair do controle e você fica sem saber o que fazer quando as portas USB não estão funcionando

Leia também: USB 2.0 vs 3.0: Entenda todas as diferenças
Portas USB pararam de funcionar: Possíveis Causas
Ao encontrar problemas com as portas USB, diversas razões podem estar relacionadas ao mau funcionamento. Abaixo estão algumas das causas mais comuns:
- Drivers Desatualizados: Os drivers USB são softwares responsáveis por permitir a comunicação adequada entre as portas e os dispositivos conectados. Se esses drivers estiverem desatualizados ou corrompidos, podem ocorrer conflitos de hardware, levando ao não funcionamento das portas USB.
- Problemas de Energia: As portas USB fornecem energia para dispositivos conectados, como smartphones, mouses e teclados. Se o computador não estiver fornecendo energia adequada às portas USB, os dispositivos podem não funcionar corretamente.
- Portas USB Físicas Danificadas: Portas USB danificadas fisicamente, seja por mau uso ou desgaste, podem não estabelecer conexões corretas com os dispositivos, resultando em falhas de comunicação.
- Problemas de Software: Configurações incorretas do sistema operacional ou conflitos com outros softwares podem interferir no funcionamento adequado das portas USB.
- Conflitos de Hardware: Alguns dispositivos de hardware podem entrar em conflito uns com os outros, o que pode afetar o funcionamento das portas USB.
Portas USB pararam de funcionar: Dispositivos Externos (Impressoras, Teclados, etc.)
As falhas nas portas USB também podem ocorrer em dispositivos externos, como impressoras, teclados, mouses e unidades de armazenamento. Nestes casos, além de seguir as etapas mencionadas anteriormente, é importante:
- Verificar a compatibilidade do dispositivo com a versão do sistema operacional em uso.
- Instalar os drivers específicos do dispositivo, caso necessário.
- Testar o dispositivo em outras portas USB do computador ou em outro computador para descartar problemas no próprio dispositivo.
Portas USB pararam de funcionar: Soluções para Resolver Problemas
Quando as portas USB apresentam problemas, é essencial adotar uma abordagem sistemática para identificar e solucionar o que está causando o mau funcionamento. As soluções podem ser divididas em duas categorias principais: problemas de software e problemas de hardware.
Verificar Problemas de Software
Aqui estão algumas etapas para verificar problemas de software relacionados às portas USB:
Atualização de Drivers: Certifique-se de que os drivers USB estão atualizados. Visite o site do fabricante do computador ou da placa-mãe para obter as versões mais recentes e compatíveis com o sistema operacional.
Gerenciador de Dispositivos (Windows): No sistema operacional Windows, o Gerenciador de Dispositivos oferece uma visão geral dos dispositivos conectados, permitindo verificar se algum deles apresenta problemas ou conflitos. Para acessá-lo:
- Pressione “Windows + R” para abrir a caixa de diálogo “Executar”.
- Digite “devmgmt.msc” e pressione “Enter”.
- No Gerenciador de Dispositivos, expanda a seção “Controladores USB” e verifique se há algum dispositivo com um ponto de exclamação amarelo.
Console do Sistema (macOS): Os usuários de macOS podem utilizar o Console do Sistema para verificar problemas relacionados às portas USB. Para acessá-lo:
- Abra o “Finder”.
- Vá para “Aplicativos” > “Utilitários”.
- Abra o “Console”.
No Console, serão exibidos registros detalhados de eventos e possíveis erros relacionados ao USB.
Comandos no Terminal (Linux): Usuários de sistemas Linux podem utilizar comandos no Terminal para verificar informações sobre as portas USB. Alguns comandos úteis incluem:
lsusb: Lista os dispositivos USB conectados.dmesg | grep -i usb: Exibe os registros do kernel relacionados ao USB.
Verificar Problemas de Hardware
Se os problemas persistirem após a verificação de software, é hora de avaliar possíveis problemas de hardware:
Conexões Frouxas: Certifique-se de que os cabos e dispositivos USB estão conectados corretamente e não estão danificados. Às vezes, conexões soltas podem causar falhas nas portas USB.
Testar com Outros Dispositivos: Experimente conectar outros dispositivos às portas USB para verificar se o problema é específico de um dispositivo ou se é generalizado. Isso ajudará a determinar se o problema está relacionado ao dispositivo ou à própria porta USB.
Testar em Outro Computador: Se possível, teste as portas USB em outro computador para descartar problemas no hardware do computador atual. Se as portas USB funcionarem normalmente em outro sistema, é provável que o problema esteja relacionado ao computador original.
Substituir Portas USB Danificadas: Se for identificado que uma porta USB específica está danificada, considerar a substituição da placa-mãe (caso esteja integrada) ou a utilização de um hub USB externo como alternativa para fornecer portas adicionais.
Portas USB pararam de funcionar: Ferramentas e Softwares Úteis
Além das etapas mencionadas anteriormente, existem algumas ferramentas e utilitários úteis para diagnosticar problemas relacionados às portas USB, dependendo do sistema operacional utilizado:
Utilizando o Gerenciador de Dispositivos (Windows): O Gerenciador de Dispositivos do Windows oferece uma visão geral dos dispositivos conectados, permitindo verificar se algum deles apresenta problemas ou conflitos. Para acessá-lo, siga os passos mencionados na seção.
Console do Sistema (macOS): Os usuários de macOS podem utilizar o Console do Sistema para verificar problemas relacionados às portas USB. Para acessá-lo, siga os passos mencionados na seção 3.1.3.
Comandos no Terminal (Linux): Usuários de sistemas Linux podem utilizar comandos no Terminal para verificar informações sobre as portas USB. Alguns comandos úteis incluem:
lsusb: Lista os dispositivos USB conectados.dmesg | grep -i usb: Exibe os registros do kernel relacionados ao USB.
Portas USB não estão funcionando? Como corrigir estes problemas?
Quando as portas USB não estão funcionando, o problema sempre pode ser rastreado até uma falha de hardware ou software. Alguns desses problemas são iguais no Windows e no Mac, enquanto outros são exclusivos de um ou do outro.

Reinicie seu computador. Às vezes você tem sorte e a solução mais fácil acaba resolvendo o maior dos problemas. Se reiniciar não resolver o problema, você vai querer prosseguir para correções mais complicadas se perceber que as portas USB ainda não estão funcionado.
Procure por detritos ou sujeira na porta USB. Essas portas ficam totalmente abertas sempre que você não tem um dispositivo conectado, então é fácil que detritos, como poeira ou comida, fiquem presos dentro. Se você ver algo preso dentro, desligue o computador e remova cuidadosamente a obstrução com um plástico fino ou um instrumento de madeira, como um palito. Em alguns casos, um produto como o ar comprimido pode ser útil para remover obstruções de uma porta USB. Apenas tome cuidado para não empurrar a obstrução ainda mais para dentro.
Verifique se há conexões internas soltas ou quebradas. Uma maneira de testar isso é inserir o dispositivo USB e, em seguida, mexer suavemente a conexão. Se ele se conectar e desconectar brevemente, há um problema físico com o cabo ou com a porta USB. Se você sentir muito movimento ao mexer suavemente no conector USB, isso indica que ele pode estar torto ou quebrado na placa. E embora às vezes seja possível corrigir esse tipo de problema, é melhor você levá-lo a um profissional.
Experimente uma porta USB diferente. Muitos computadores têm mais de uma porta USB, portanto, uma boa maneira de descartar uma única porta quebrada é desconectar o dispositivo USB e testá-lo em portas diferentes. Conecte o dispositivo USB em algumas das portas na parte frontal e posterior do computador.
Se o dispositivo não funcionar em nenhuma das portas, é provável que haja um problema com o hardware. Se o seu dispositivo começar a funcionar quando conectado a portas diferentes, a primeira porta provavelmente tem um problema físico que precisa ser corrigido.
Também é possível que haja um problema de conexão com todas as portas USB na parte frontal ou traseira, por isso é importante tentar mais de uma em ambos os lados.
Troque para um cabo USB diferente. As falhas do cabo USB são mais comuns do que as da porta USB, portanto, certifique-se de trocar por um cabo diferente se tiver um em mãos. Se o seu dispositivo começar a funcionar repentinamente, você saberá que o problema foi um fio quebrado dentro do outro cabo.
Leia também: USB Tipo A: O que é, para quê serve e como funciona?
Conecte seu dispositivo em um computador diferente. Se você tiver outro computador ou laptop à mão, tente conectar seu dispositivo USB nele. Essa é uma maneira fácil de descartar um problema com o próprio dispositivo. Se o seu dispositivo USB ganha vida no momento em que você o conecta ao computador de backup, você tem certeza de que está lidando com um problema de porta USB.
Tente conectar um dispositivo USB diferente. Se você não tiver um computador sobressalente, mas tiver uma unidade flash extra disponível, ou qualquer outro dispositivo USB, tente conectá-la antes de prosseguir para qualquer coisa mais complicada. Se o outro dispositivo funcionar bem, você saberá que as portas estão funcionando perfeitamente. Nesse caso, pode ser necessário consertar ou substituir o dispositivo que falhou ao conectar.
Verifique o gerenciador de dispositivos (Windows). Há duas coisas que você pode fazer com o gerenciador de dispositivos do Windows para que as portas USB funcionem novamente. Verifique se há alterações de hardware clicando com o botão direito no nome do seu computador e, em seguida, clique em verificar se há alterações de hardware . Quando a digitalização for concluída, verifique seu dispositivo USB para ver se funciona. Outra opção é desativar e reativar o controlador USB. No gerenciador de dispositivos, clique na seta ao lado do pequeno cabo USB para que ele aponte para baixo em vez de para a direita. Clique com o botão direito do mouse no primeiro controlador USB da lista e selecione Desinstalar dispositivo . Repita para cada controlador USB que encontrar.
Desligue o computador e ligue-o novamente. O Windows reinstalará automaticamente os controladores USB, portanto, verifique se o dispositivo funciona.
Algumas das etapas podem ser ligeiramente diferentes dependendo da sua versão do Windows, mas funcionam no Windows 10.
Leia também: Universal Serial Bus: O que é, para quê serve o USB
Como resolver problemas de USB no Mac

- Reinicialize o System Management Controller (Mac). Se você tiver um Mac, redefinir o controlador de gerenciamento de sistema (SMC) pode resolver o problema.
- Estas instruções não se aplicam se o Mac tiver o Apple T2 Security Chip.
- REDEFININDO O SMC PARA MACS
- Desligar o computador
- Conecte o adaptador de energia
- Pressione e segure shift + control + opção e pressione o botão liga / desliga .
- Mantenha todas as quatro teclas pressionadas por 10 segundos.
- Solte as teclas e o botão liga / desliga ao mesmo tempo.
- Pressione o botão liga / desliga para ligar o Mac.
- Quando o Mac reiniciar, o SMC terá reiniciado.
- Verifique se o seu dispositivo USB funciona.
Leia também: USB tipo B: O que é, para quê serve e como funciona?
- REDEFININDO O SMC PARA IMAC, MAC PRO E MAC MINI
- Desligar o computador
- Desconecte o adaptador de energia.
- Pressione o botão liga / desliga e segure-o por pelo menos cinco segundos.
- Solte o botão liga / desliga.
- Reconecte o adaptador de alimentação e inicie o computador.
- Verifique se o seu dispositivo USB funciona.
- Atualize seu sistema. Embora seja menos provável, há uma chance de que a atualização do sistema resolva os problemas da porta USB. Este processo difere dependendo se você está atualizando o Windows ou o macOS. Para atualizar o macOS Mojave e posterior, clique no ícone da Apple no canto superior esquerdo e escolha Preferências do sistema > Atualização de software. Clique em Atualizar agora se houver um disponível. No macOS High Sierra e anteriores, abra a app store. Clique em Atualizações na barra de ferramentas. Se houver alguma atualização disponível, clique em atualizar ou atualizar tudo.
- Reinicie o computador e verifique se o dispositivo USB funciona.
Leia também: Tudo sobre USB 1.1: A primeira versão confiável.
Como Evitar Problemas Futuros com Portas USB
Prevenir é sempre melhor do que remediar. Algumas medidas podem ser adotadas para evitar problemas futuros com as portas USB:
- Tratamento Adequado dos Dispositivos USB: Evite puxar ou desconectar bruscamente os dispositivos USB, pois isso pode danificar tanto o dispositivo quanto a própria porta USB.
- Utilizar Hubs USB Externos: Utilize hubs USB externos para distribuir a energia entre os dispositivos conectados. Esses hubs oferecem portas adicionais e proteção extra para as portas USB do computador.
- Manter os Drivers e o Sistema Operacional Atualizados: Certifique-se de manter os drivers USB e o sistema operacional sempre atualizados, pois as atualizações frequentes podem corrigir falhas e melhorar a compatibilidade.
- Realizar Varreduras Antivírus Regularmente: Faça varreduras periódicas em busca de malware que possa causar conflitos no sistema, afetando o funcionamento das portas USB e outros componentes.
As portas USB são uma inovação revolucionária que nos permite conectar dispositivos e transferir dados de maneira rápida e fácil. No entanto, quando essas portas apresentam problemas, isso pode afetar nossa experiência e produtividade no uso diário de dispositivos eletrônicos.
Neste guia completo, abordamos as possíveis causas das falhas nas portas USB e fornecemos soluções detalhadas para resolver esses problemas, além de oferecer dicas para evitar problemas futuros. Ao seguir essas orientações e adotar boas práticas, você poderá desfrutar de uma experiência USB mais confiável e livre de falhas e saber o que fazer se as Portas USB pararam de funcionar.